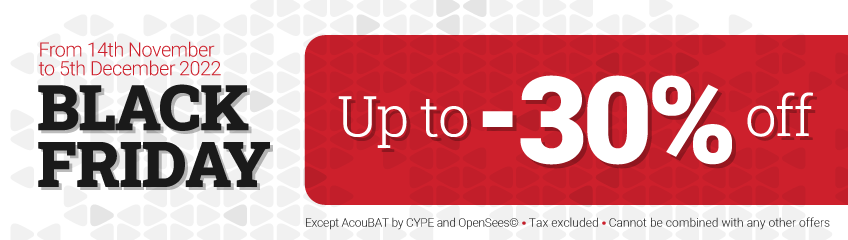Follow the steps below:
- Install one of the program versions on the second computer so that the required directory structure is created.
- Then copy the following directories from the first computer:
- For Windows XP
- C:\Documents and Settings\USER\ProgramData\CYPE Ingenieros\v20xx\config
- C:\Documents and Settings\USER\ProgramData\CYPE Ingenieros\v20xx\CYPECAD
- C:\Documents and Settings\USER\ProgramData\CYPE Ingenieros\v20xx\reticula
- C:\Documents and Settings\USER\ProgramData\CYPE Ingenieros\v20xx\planos
- For Windows Vista, Windows 7, Windows 8, Windows 8.1 and Windows 10
- C:\Users\USER\AppData\Roaming\CYPE Ingenieros\v20xx\config
- C:\Users\USER\AppData\Roaming\CYPE Ingenieros\v20xx\CYPECAD
- C:\Users\USER\AppData\Roaming\CYPE Ingenieros\v20xx\reticula
- C:\Users\USER\AppData\Roaming\CYPE Ingenieros\v20xx\planos
- “USER” is the name of the user account with which the user is logged into the computer and “v20xx” is the installed version of CYPE programs (e.g. “v2021”).
- For Windows XP
*Note: By default, the ProgramData folders (in Windows XP) and the AppData folders (in Windows Vista, Windows 7, Windows 8, Windows 8.1 and Windows 10) are folders that are hidden by the system, so they may be inaccessible. To disable the restriction and view these folders, follow the steps below:
- For Windows XP:
- Access the C:\Documents and Settings\USER folder
- Click on the TOOLS section in the top toolbar and then click on FOLDER OPTIONS.
- Click on the VIEW tab and tick the “Show all hidden files and folders” option.
- For Windows Vista, Windows 7, Windows 8, Windows 8.1 and Windows 10:
- Access the C:\Users\USER folder
- Click on the ORGANISE section in the top toolbar and then click on FOLDER & SEARCH OPTIONS.
- Click on the VIEW tab and select the “Show all hidden files and folders” option.