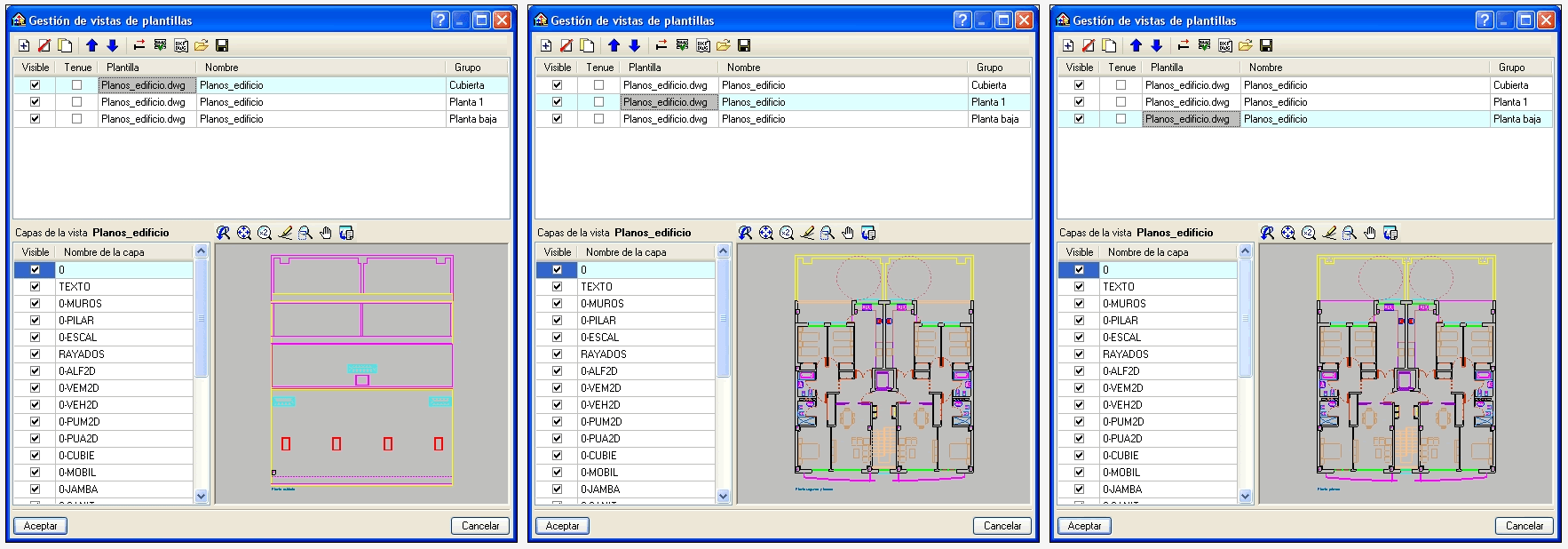Los planos de un edificio suelen presentarse agrupados en un mismo fichero, en lugar de separados (por plantas) en ficheros distintos. Por ello, el programa IFC Builder permite la introducción de las distintas plantillas partiendo de un único fichero, con lo que se evita tener que hacer modificaciones del mismo o crear otros ficheros adicionales con los planos separados.
La introducción de plantillas se realiza después de especificar el número de plantas/grupos de la obra en el asistente o pulsando el botón Editar plantillas. En la ventana Gestión de vistas de plantillas se deben añadir a la lista los ficheros que contienen los planos de la obra, por ello, pulse el botón Añadir nuevo elemento a la lista y abra el fichero donde se encuentran todos los planos del edificio. Pulse Aceptar en la ventana Ficheros disponibles para volver a la ventana Gestión de vistas de plantillas.
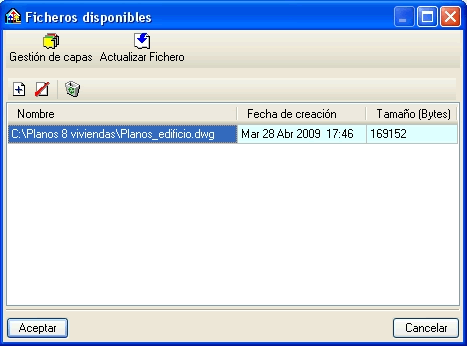
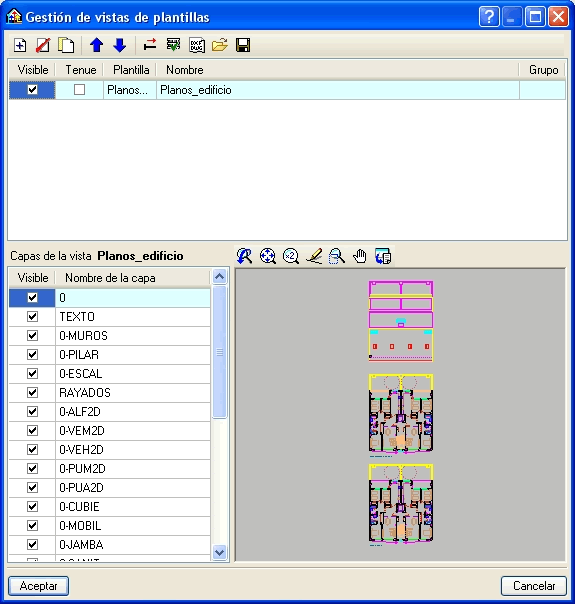
A continuación, pulse nuevamente el botón Añadir nuevo elemento a la lista y, con el fichero seleccionado, pulse Aceptar para introducirlo. Estos pasos deben repetirse tantas veces como plantas existan en el edificio.
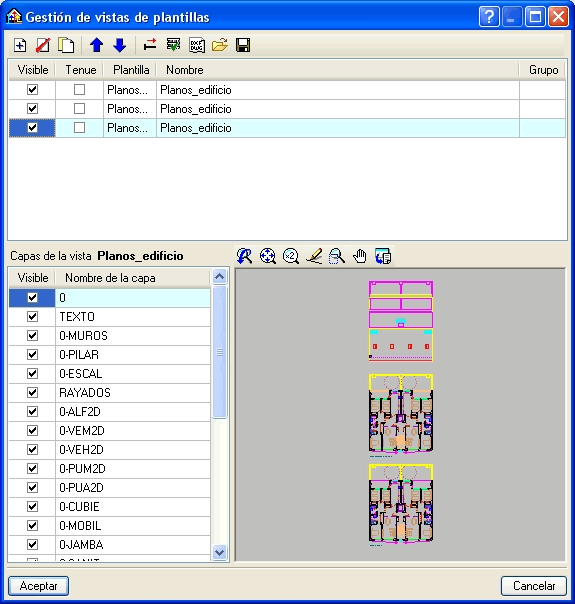
Mediante el botón Activa/desactiva la visibilidad de una o varias vistas de la plantilla en cada grupo de plantas muestre las plantillas añadidas en la obra y asigne, a continuación, a cada grupo los ficheros introducidos.

Una vez activada la visibilidad de las plantillas, se procede a seleccionar el plano correspondiente a cada una de las plantas. Para ello, pulse el botón Selecciona el área visible de la plantilla. Además, permite aplicar un desplazamiento, giro y/o cambio de escala. En la ventana Transformación, pulse el botón Seleccionar el área visible de la plantilla para seleccionar el plano que se desea visualizar en cada grupo (planta).
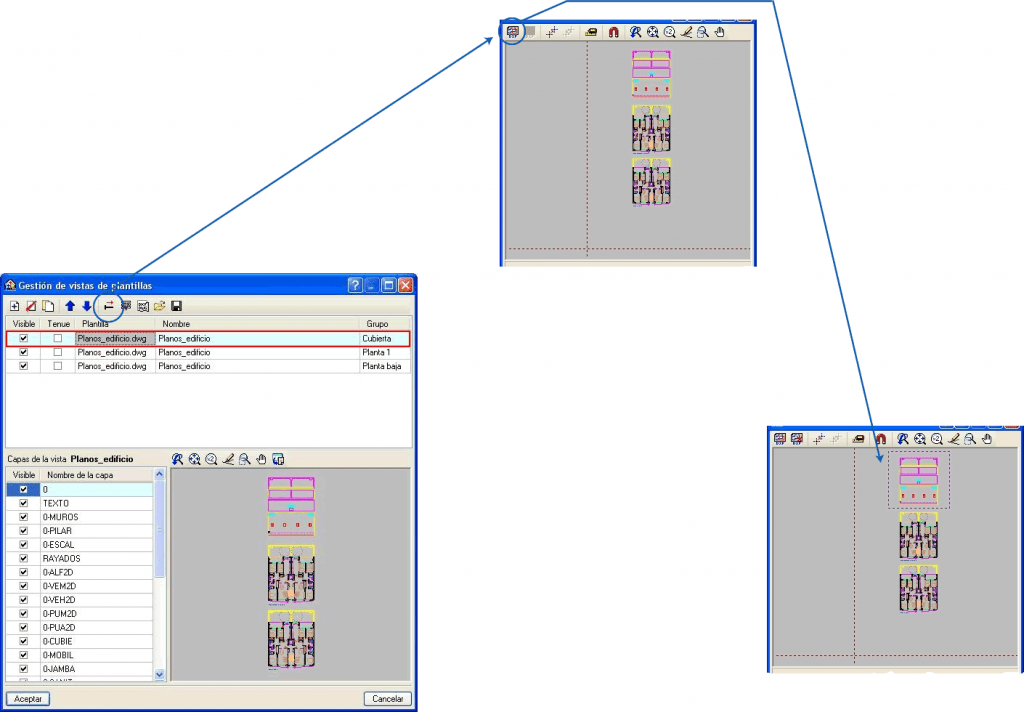
Después de seleccionar el área visible, modifique el origen de coordenadas mediante el botón Cambiar el origen de coordenadas de una plantilla y defina el punto origen al que se le asignan las coordenadas (x = 0 e y = 0) de la planta. Se recomienda tomar como referencia algún elemento común (o fácilmente identificable) en todas las plantas (hueco del ascensor, escaleras, pilares, etc.). El botón Selección de capturas puede ser de utilidad para la selección de los diferentes puntos de referencia, ya que permite capturar puntos de la plantilla según diferentes criterios (intersecciones, extremo, punto medio, centro, etc.).
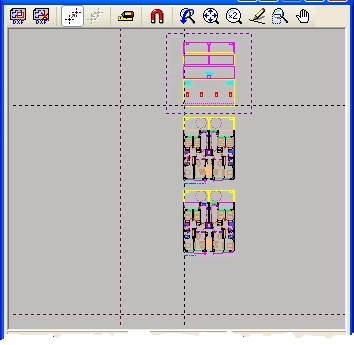
Pulse Aceptar para volver a la ventana Gestión de vistas de plantillas, donde se representa el área visible en la planta.
Una vez realizadas las selecciones de área visible y la selección del origen de coordenadas para cada planta, pulse Aceptar para finalizar la importación de plantillas.