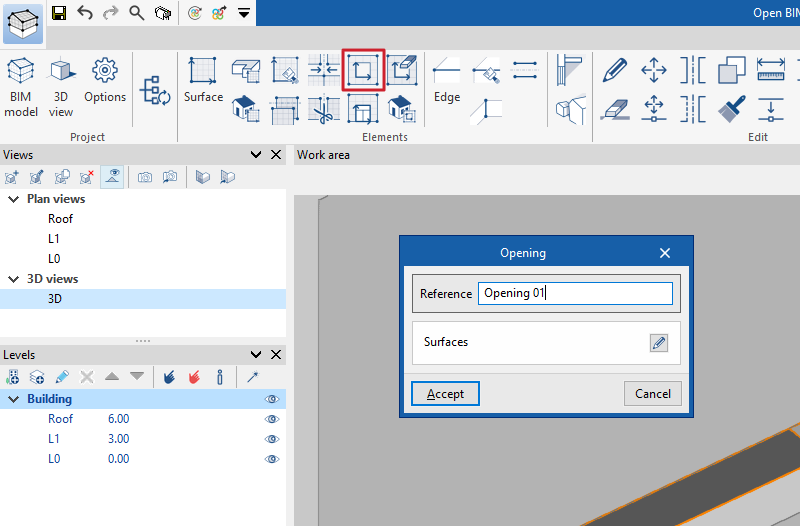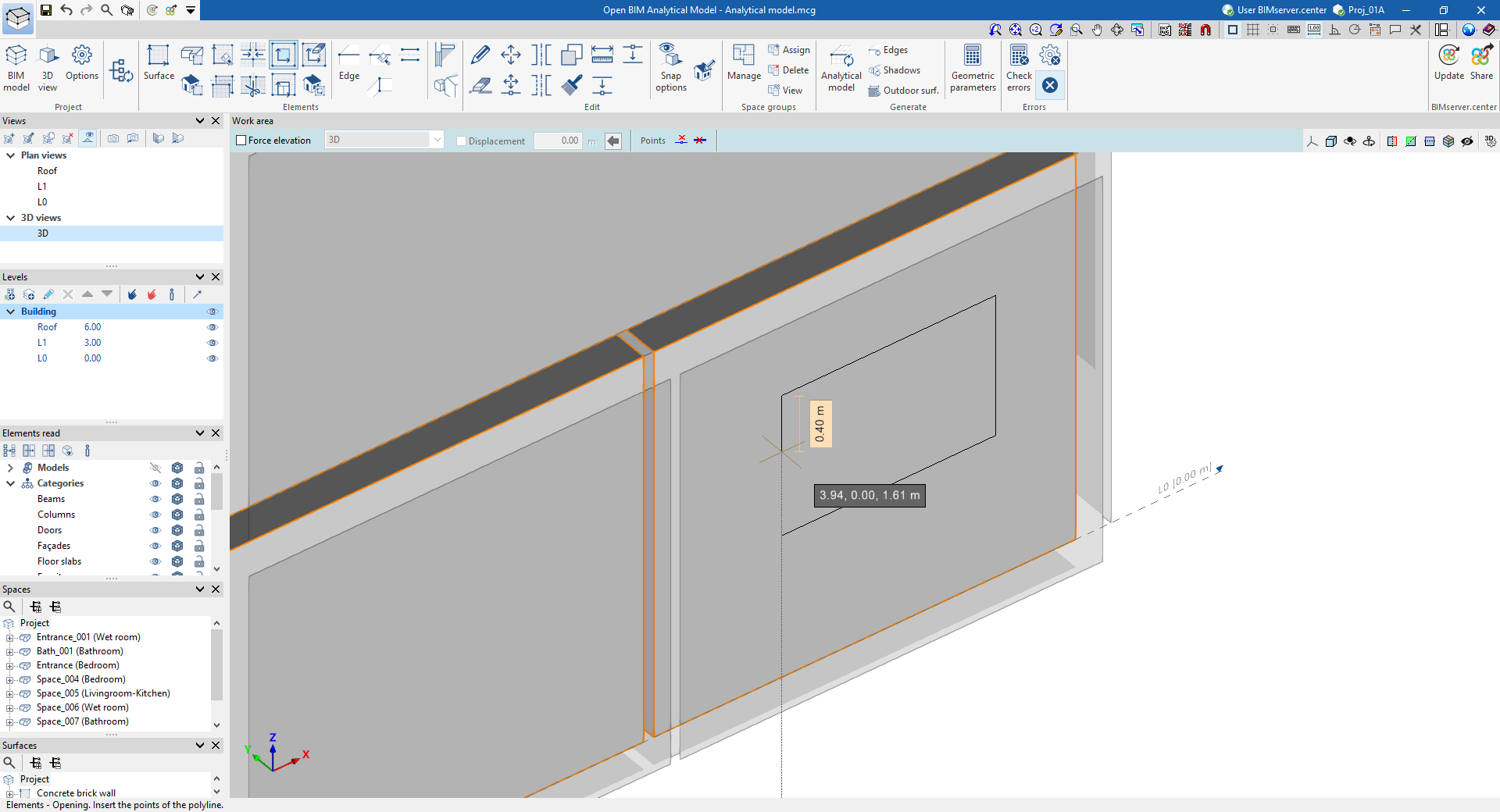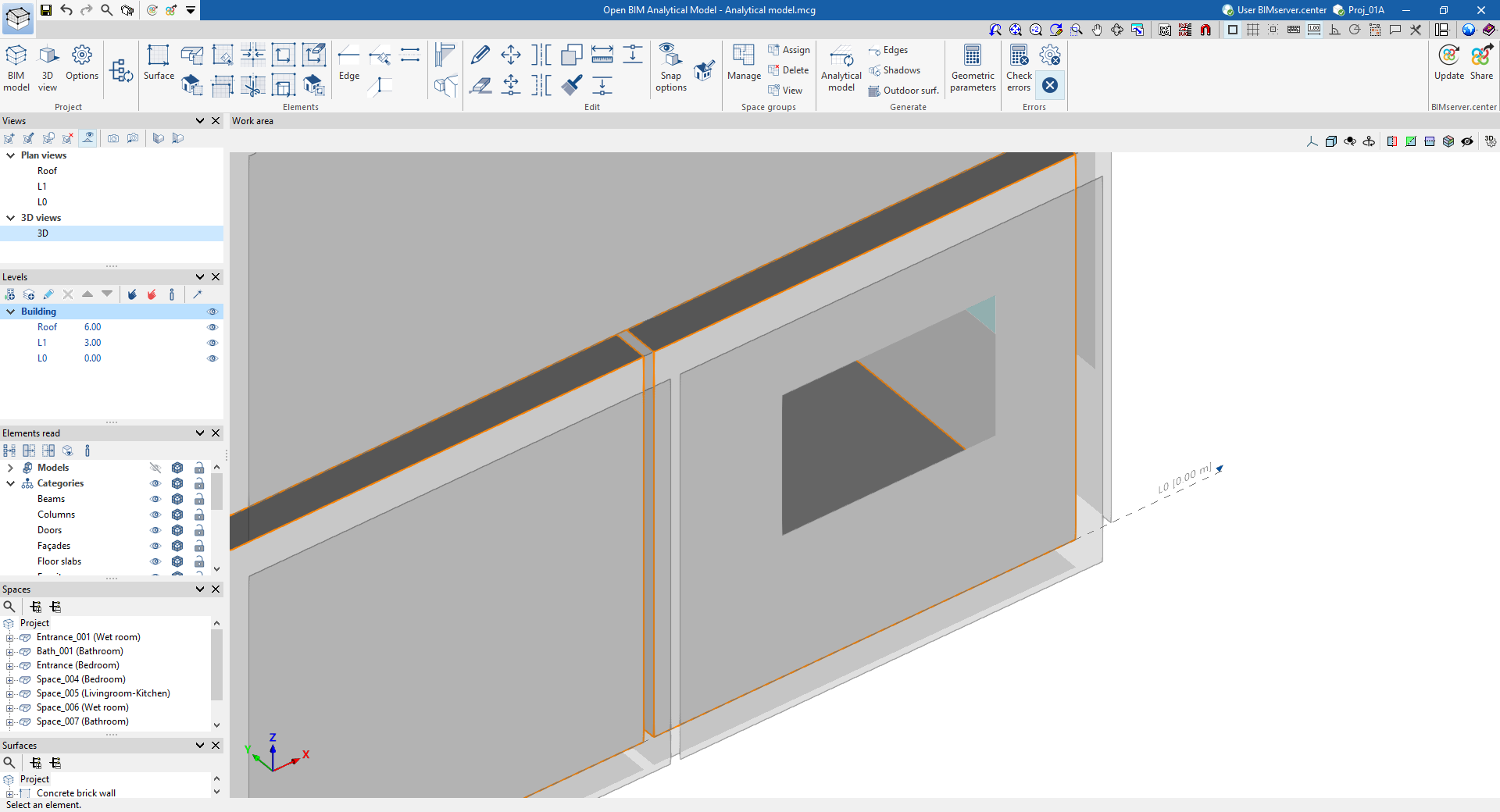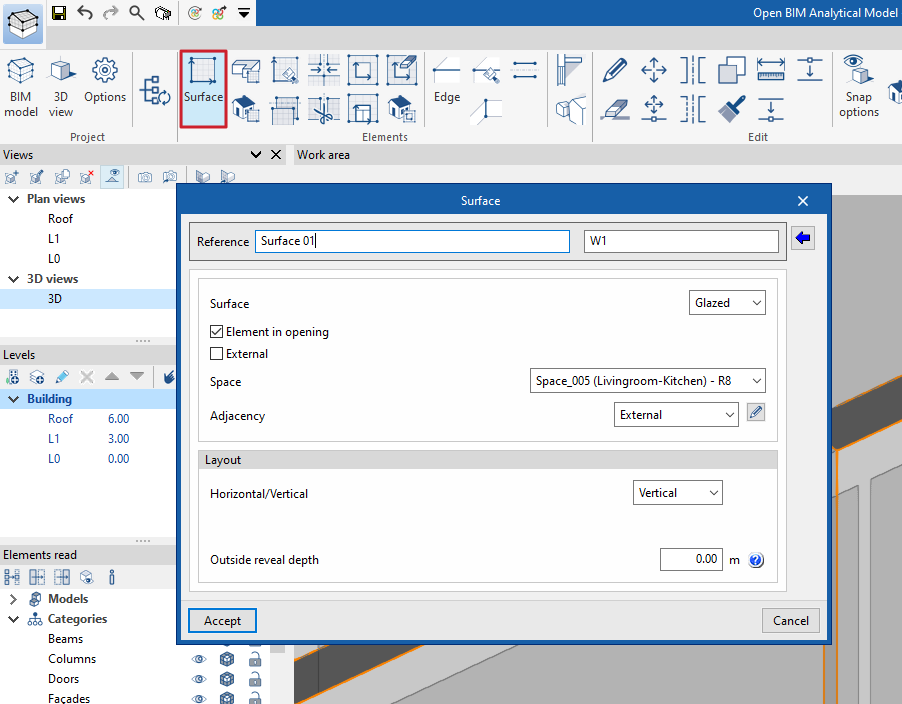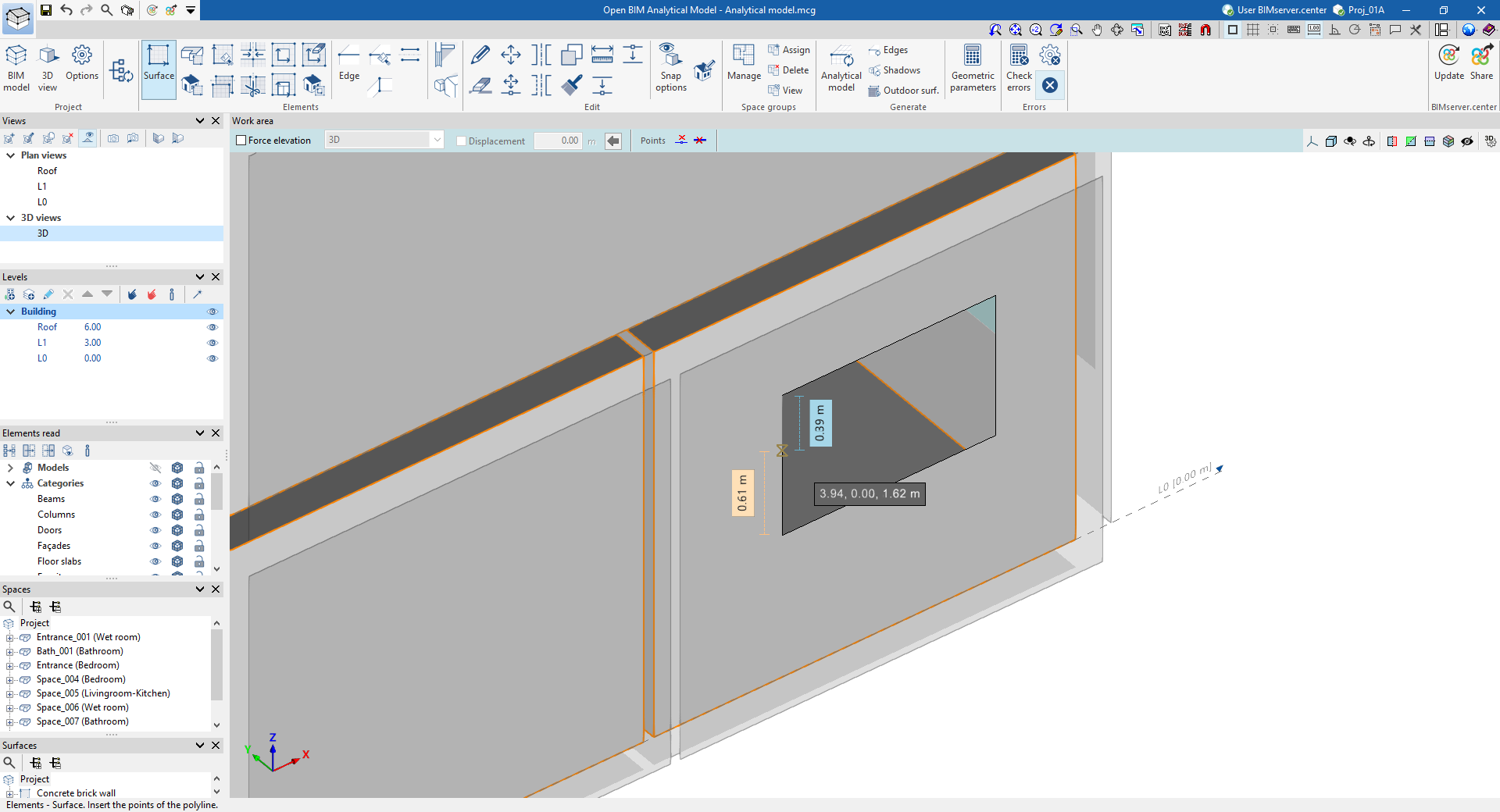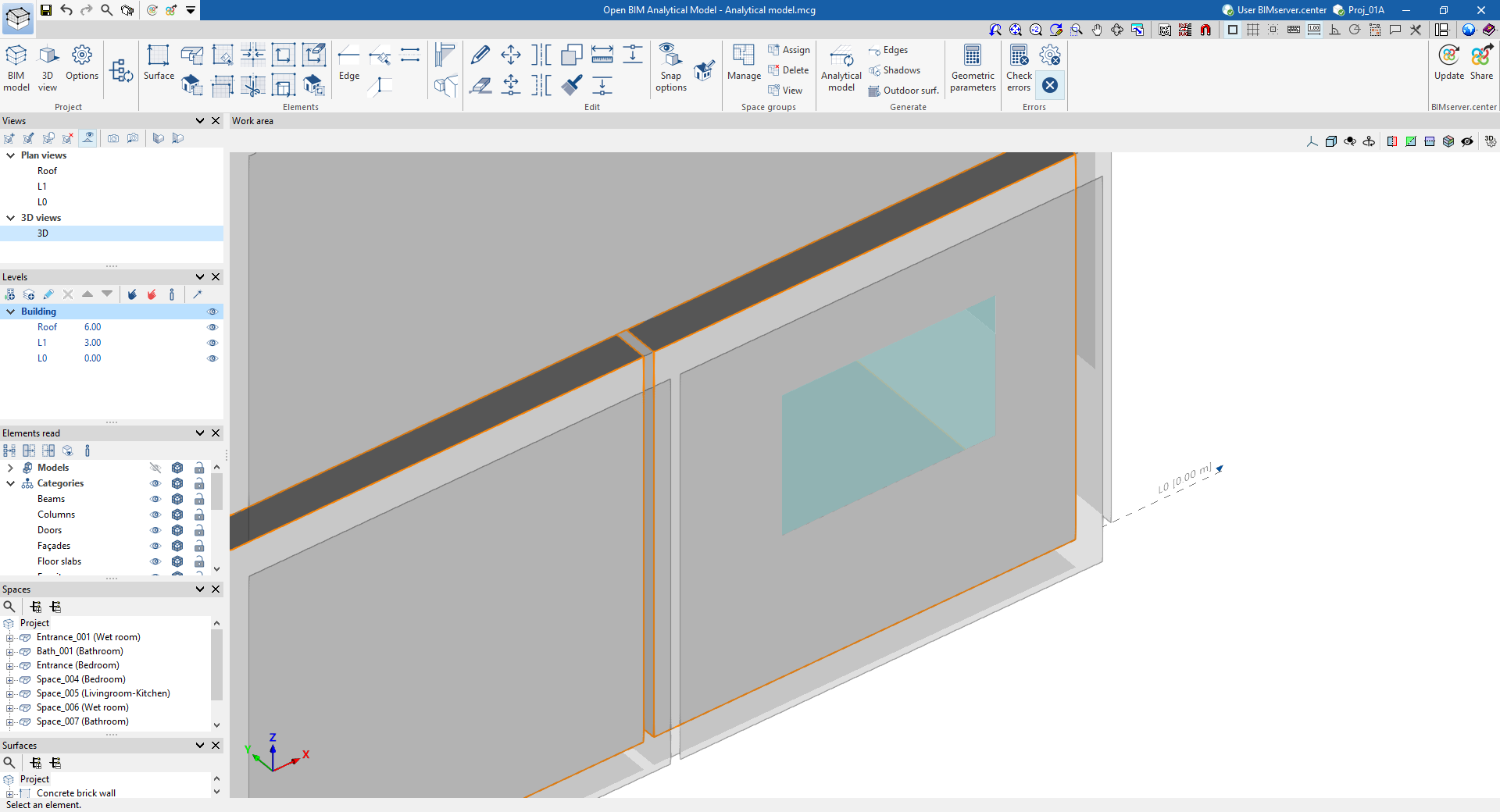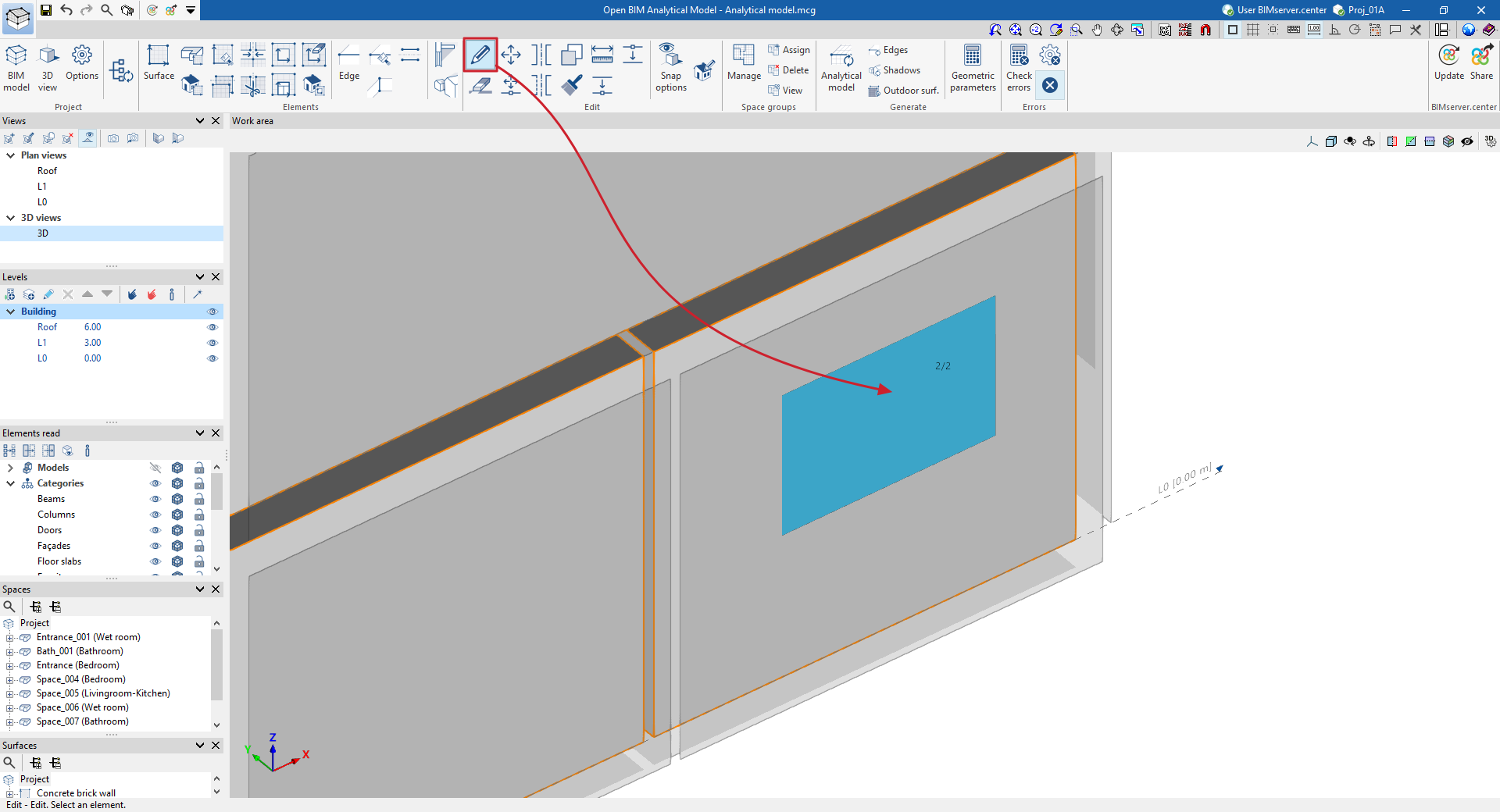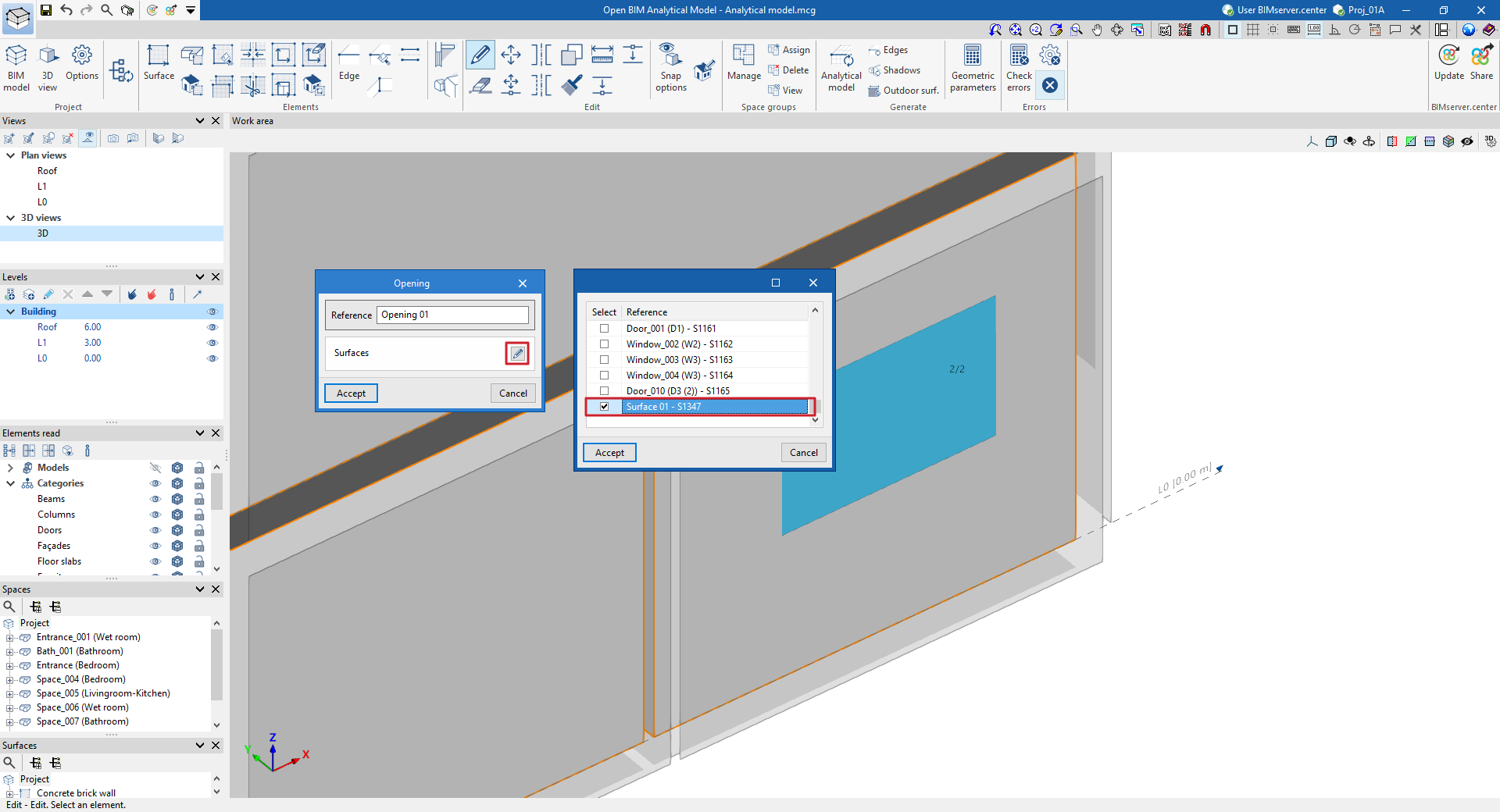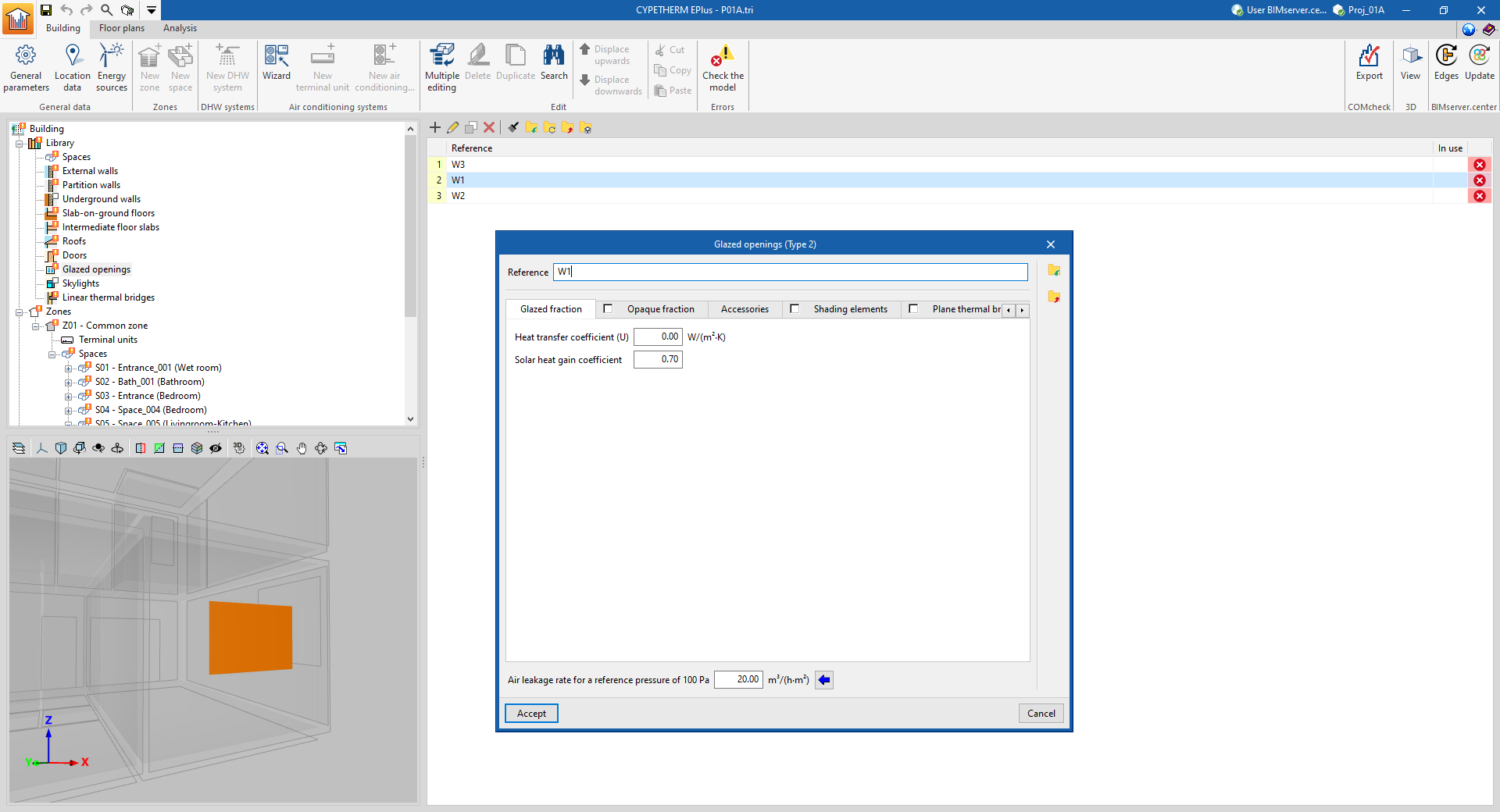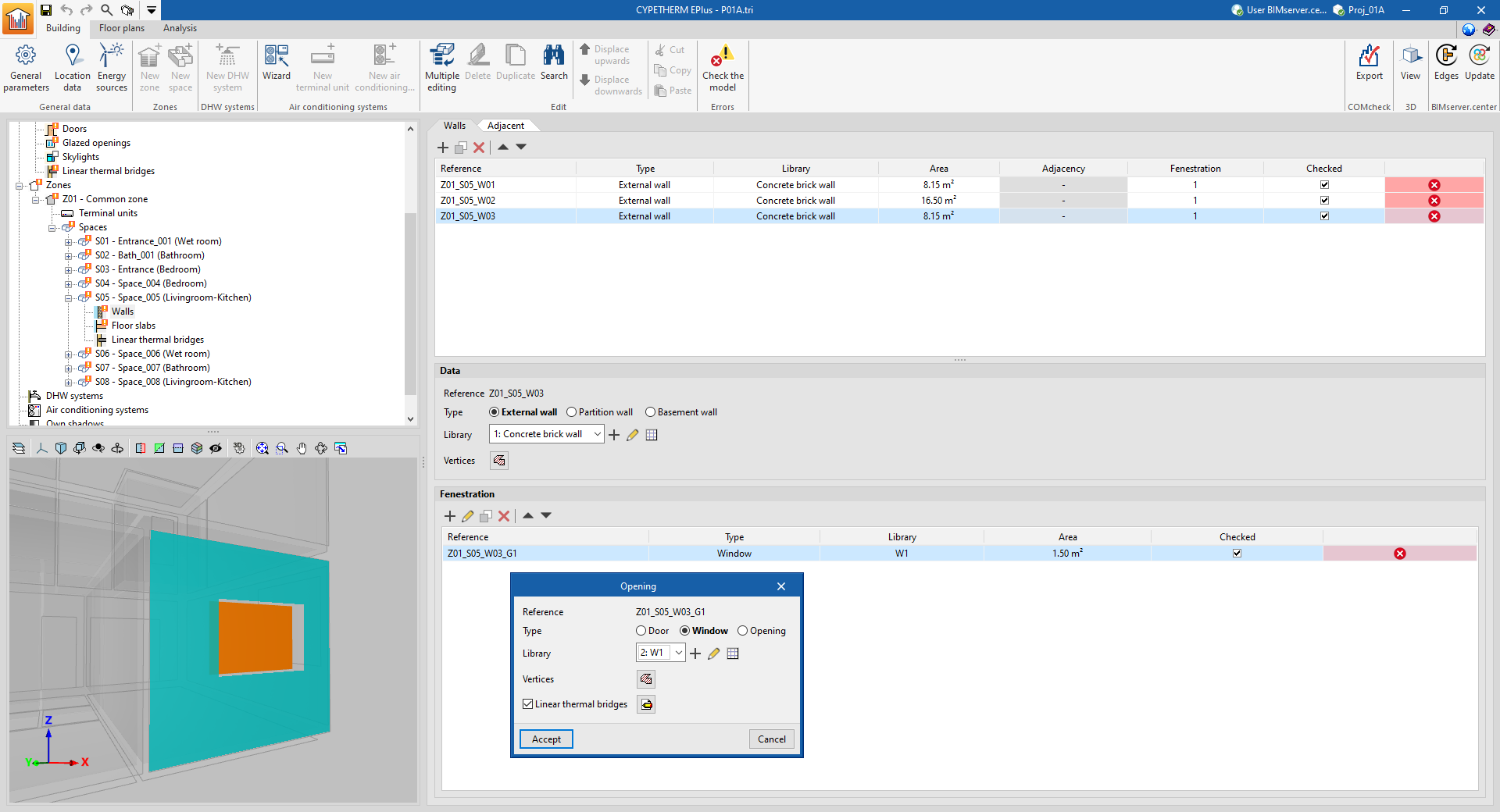Ce site utilise des cookies pour améliorer votre expérience de navigation. Les cookies strictement nécessaires sont stockés dans votre navigateur et sont essentiels au fonctionnement du site. Nous utilisons également des cookies tiers pour nous aider à analyser et comprendre votre activité sur le site. Ces cookies ne sont stockés dans votre navigateur qu'avec votre consentement. Le fait de refuser certains de ces cookies peut avoir un effet votre expérience de navigation.
Cookie
__cf_bm
durée
1 heure
la description
Cloudflare définit le cookie pour prendre en charge Cloudflare Bot Management
Cookie
__hssc
durée
1 heure
la description
HubSpot utilise ce cookie pour suivre les sessions et déterminer si HubSpot doit augmenter le nombre de sessions et d'horodatages dans le cookie __hstc.
Cookie
__hssrc
durée
Session
la description
Este cookie é utilizado pelo HubSpot quando o cookie de sessão é alterado. O cookie __hssrc definido como 1 indica que o utilizador reiniciou o browser e, se o cookie não existir, assume-se que se trata de uma nova sessão.
Cookie
cookieyes-consent
durée
1 an
la description
CookieYes utilise ce cookie pour mémoriser les préférences des utilisateurs en matière de consentement, de sorte que ces préférences soient respectées lors des visites ultérieures sur ce site. Il ne recueille ni ne stocke aucune information personnelle sur les visiteurs du site.
Cookie
elementor
durée
N'expire jamais
la description
Le thème WordPress du site utilise ce cookie. Il permet au propriétaire du site de mettre en œuvre ou de modifier le contenu du site en temps réel.
Cookie
PHPSESSID
durée
Session
la description
Ce cookie est natif des applications PHP. Le cookie est utilisé pour stocker et identifier l'ID de session unique d'un utilisateur dans le but de gérer la session utilisateur sur le site. Le cookie est un cookie de session et est supprimé lorsque toutes les fenêtres du navigateur sont fermées.
Cookie
wpEmojiSettingsSupports
durée
Session
la description
Ce cookie est défini par WordPress lorsqu'un utilisateur interagit avec des emojis sur une page WordPress. Il permet de déterminer si le navigateur de l'utilisateur peut afficher correctement les emojis.
Cookie
cype_currency_changed
durée
7 jours
la description
Ce cookie stocke la devise sélectionnée par l'utilisateur si l'euro n'a pas été sélectionné comme telle. Le cookie est utilisé pour éviter les problèmes de visualisation dus à la mise en cache.
Cookie
pll_language
durée
1 an
la description
Polylang utilise ce cookie pour mémoriser la langue choisie par l’utilisateur lorsqu’il revient sur le site et pour obtenir des informations sur la langue lorsqu’elles ne sont pas disponibles d’une autre manière.
Cookie
_cfuvid
durée
Session
la description
Son objectif principal est d'identifier les clients individuels derrière une adresse IP partagée et d'appliquer des paramètres de sécurité spécifiques à chaque client. Ce cookie contribue à améliorer la sécurité du site et à le protéger contre les menaces de sécurité en ligne, telles que les attaques par déni de service (DDoS). Le cookie ne stocke pas d'informations personnellement identifiables.
Cookie
__hstc
durée
6 mois
la description
HubSpot utilise ce cookie pour suivre les visiteurs. Il contient le domaine, l'horodatage de la dernière visite, l'horodatage de la visite actuelle et le numéro de session (augmente pour chaque session suivante).
Cookie
_ga
durée
1 an 1 mois 4 jours
la description
Google Analytics utilise ce cookie pour calculer les données relatives aux visiteurs, aux sessions et aux campagnes et pour suivre l'utilisation du site dans le cadre du rapport d'analyse du site. Le cookie stocke les informations de manière anonyme et attribue un numéro généré de manière aléatoire pour reconnaître les visiteurs uniques.
Cookie
_ga_
durée
1 an 1 mois 4 jours
la description
Google Analytics utilise ce cookie pour enregistrer et compter les visites sur le site.
Cookie
hubspotutk
durée
6 mois
la description
HubSpot utilise ce cookie pour suivre les visiteurs de votre site. Ce cookie est transmis à HubSpot lors de la soumission du formulaire et utilisé lors de la déduplication des contacts.
Cookie
sbjs_current
durée
Session
la description
Sourcebuster installe ce cookie pour identifier la source d'une visite et stocke des informations sur les actions de l'utilisateur dans des cookies. Ce cookie analytique et comportemental est utilisé pour améliorer l'expérience du visiteur sur le site.
Cookie
sbjs_current_add
durée
Session
la description
Sourcebuster installe ce cookie pour identifier la source d'une visite et stocke des informations sur les actions de l'utilisateur dans des cookies. Ce cookie analytique et comportemental est utilisé pour améliorer l'expérience du visiteur sur le site.
Cookie
sbjs_first
durée
Session
la description
Sourcebuster installe ce cookie pour identifier la source d'une visite et stocke des informations sur les actions de l'utilisateur dans des cookies. Ce cookie analytique et comportemental est utilisé pour améliorer l'expérience du visiteur sur le site.
Cookie
sbjs_first_add
durée
Session
la description
Sourcebuster installe ce cookie pour identifier la source d'une visite et stocke des informations sur les actions de l'utilisateur dans des cookies. Ce cookie analytique et comportemental est utilisé pour améliorer l'expérience du visiteur sur le site.
Cookie
sbjs_migrations
durée
Session
la description
Sourcebuster installe ce cookie pour identifier la source d'une visite et stocke des informations sur les actions de l'utilisateur dans des cookies. Ce cookie analytique et comportemental est utilisé pour améliorer l'expérience du visiteur sur le site.
Cookie
sbjs_session
durée
1 heure
la description
Sourcebuster installe ce cookie pour identifier la source d'une visite et stocke des informations sur les actions de l'utilisateur dans des cookies. Ce cookie analytique et comportemental est utilisé pour améliorer l'expérience du visiteur sur le site.
Cookie
sbjs_udata
durée
Session
la description
Sourcebuster installe ce cookie pour identifier la source d'une visite et stocke des informations sur les actions de l'utilisateur dans des cookies. Ce cookie analytique et comportemental est utilisé pour améliorer l'expérience du visiteur sur le site.