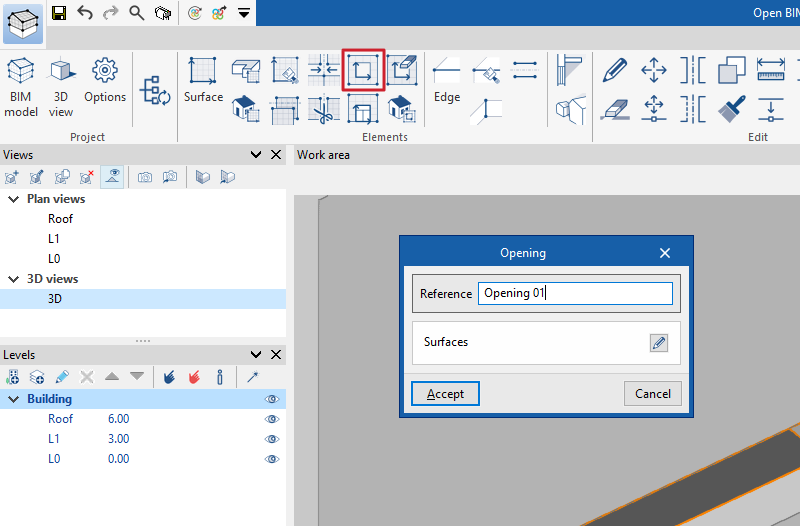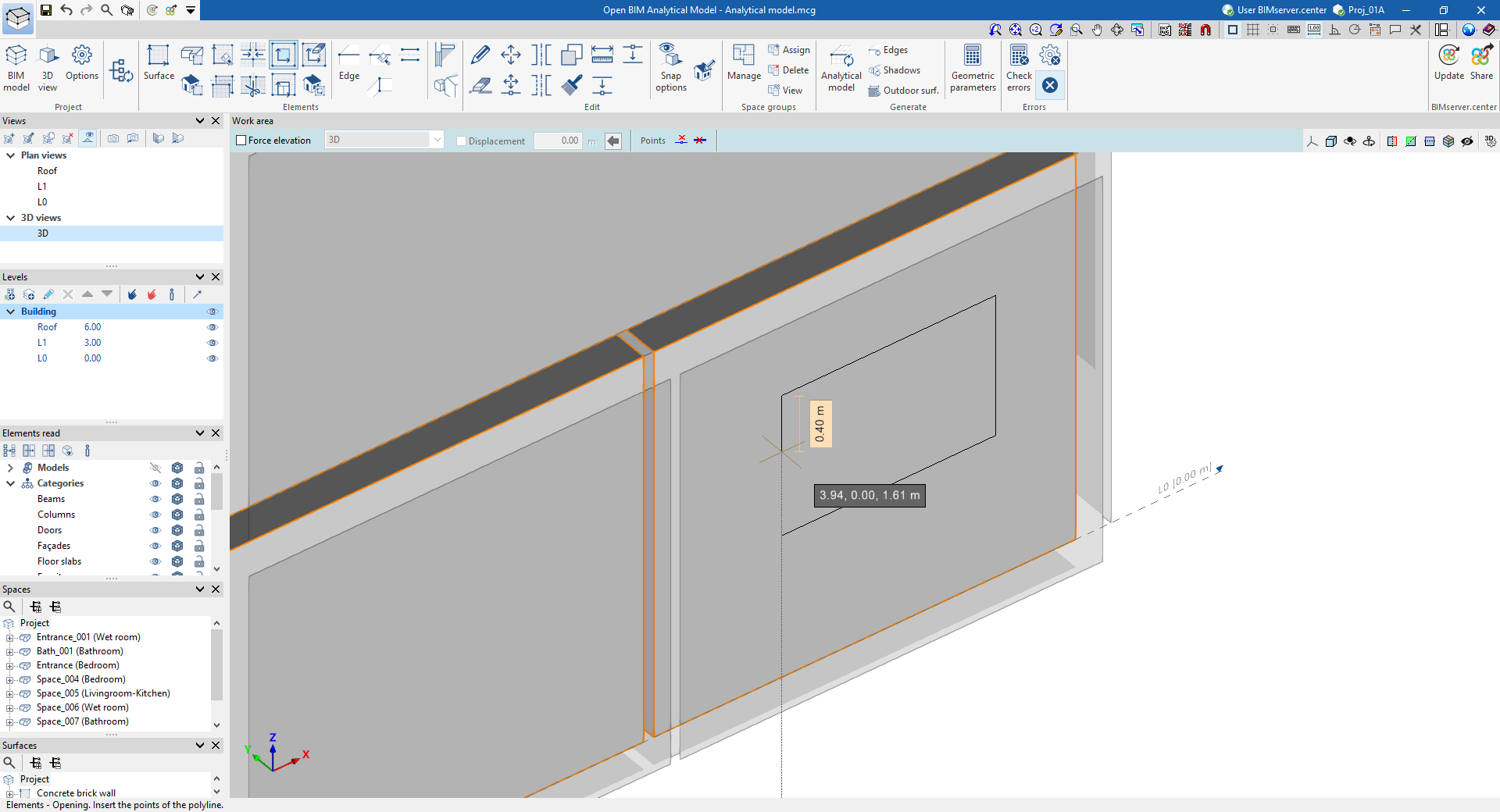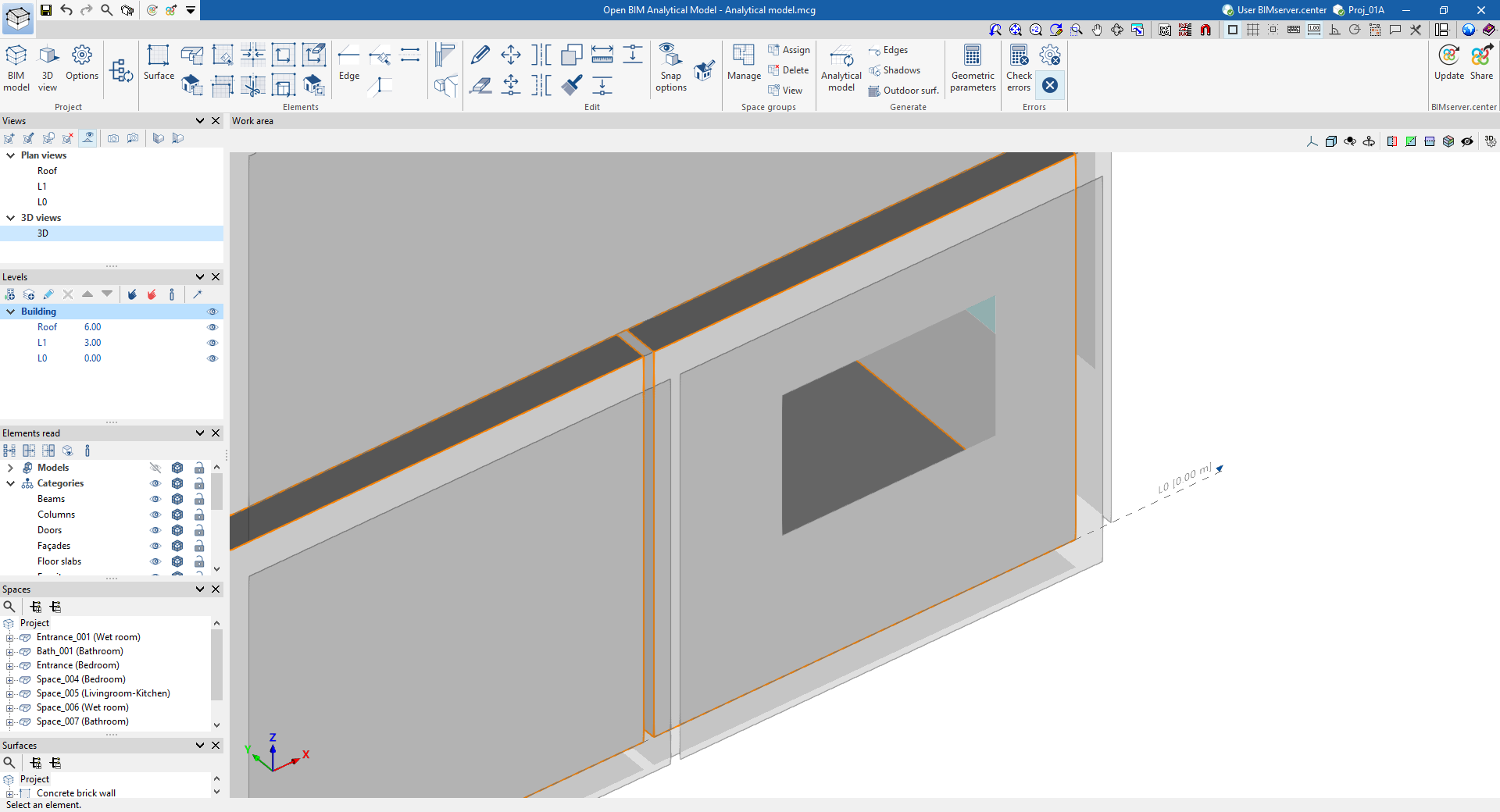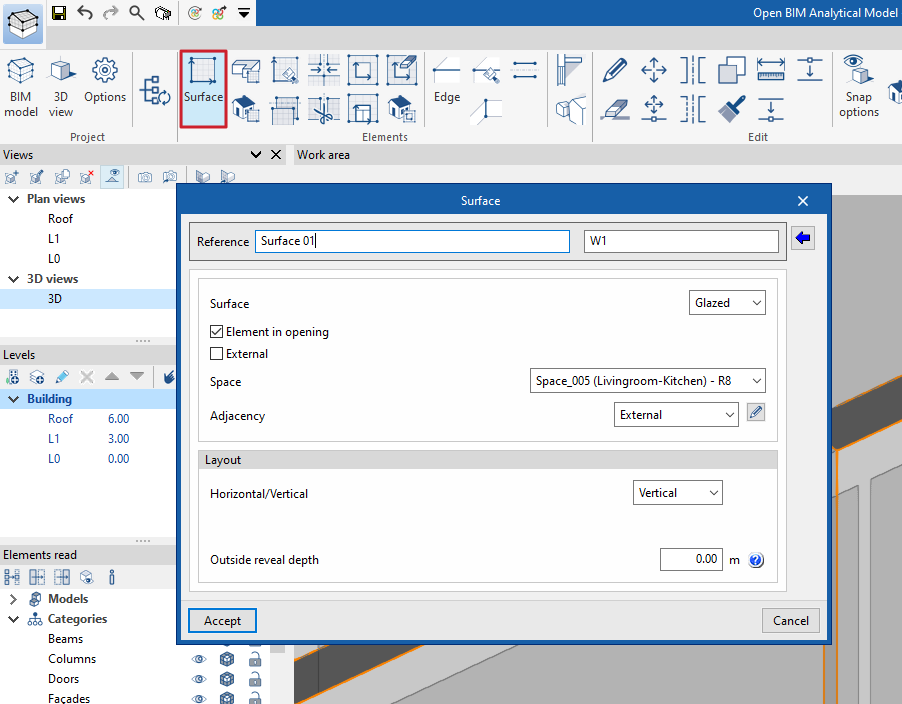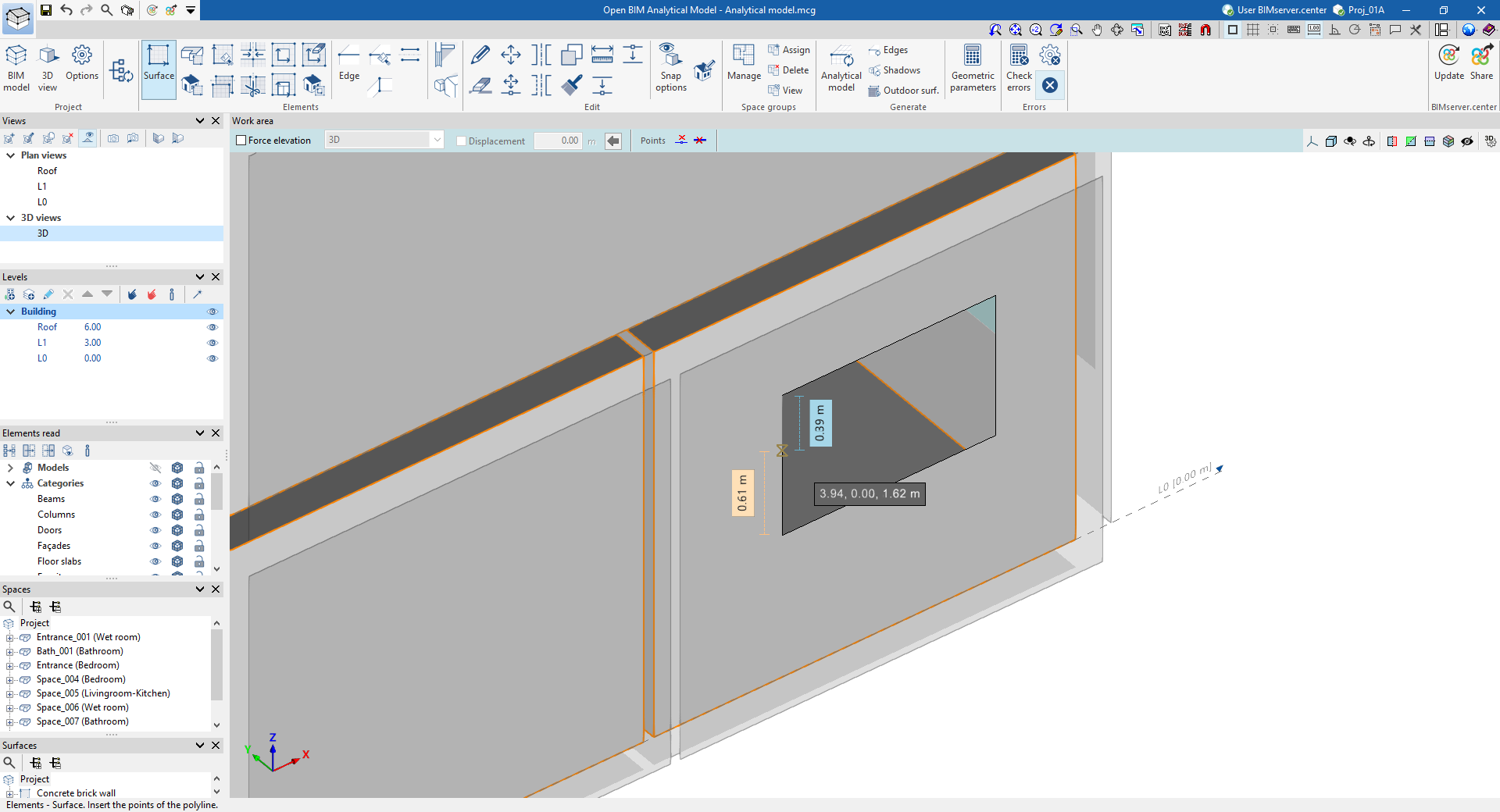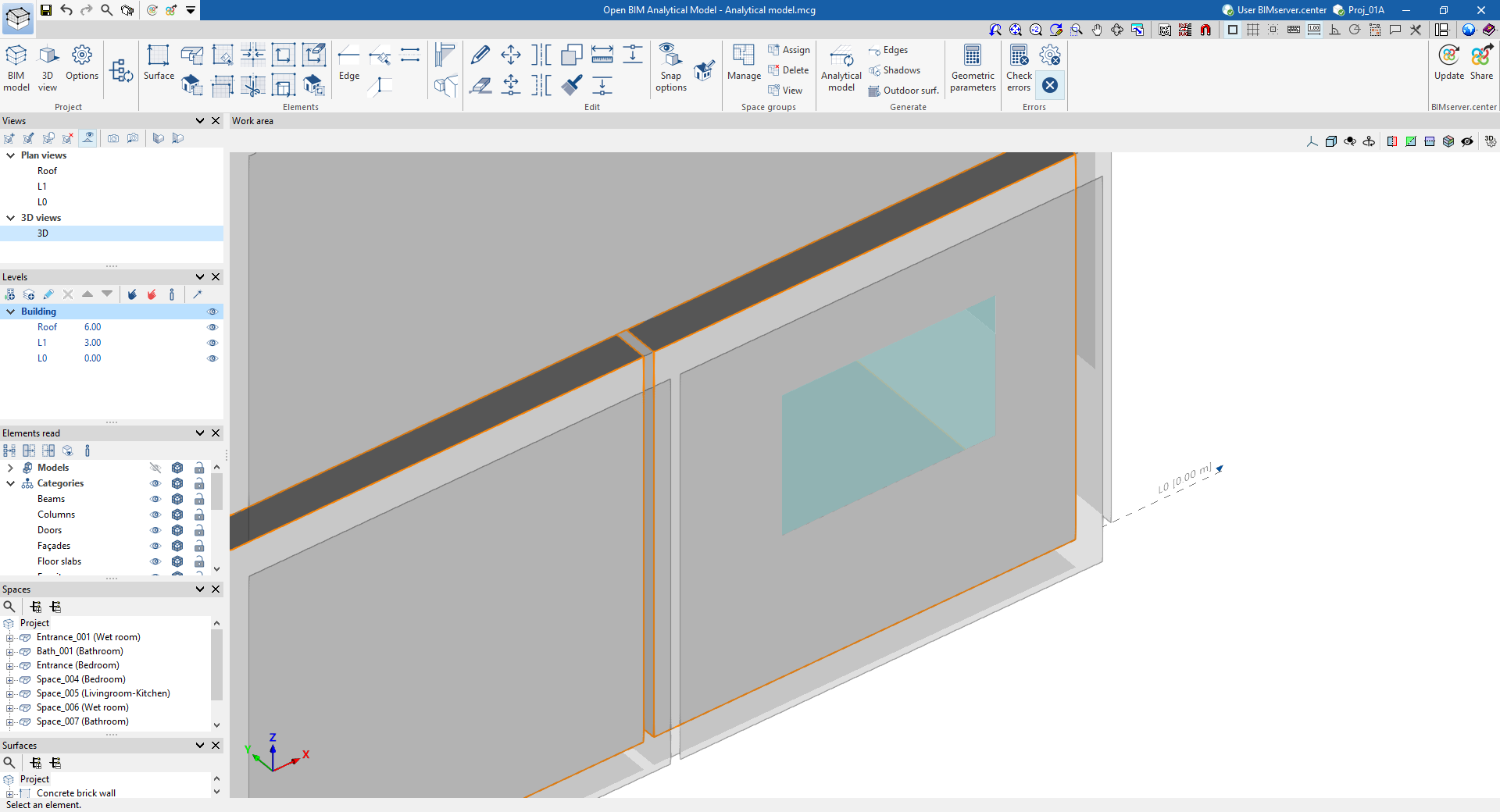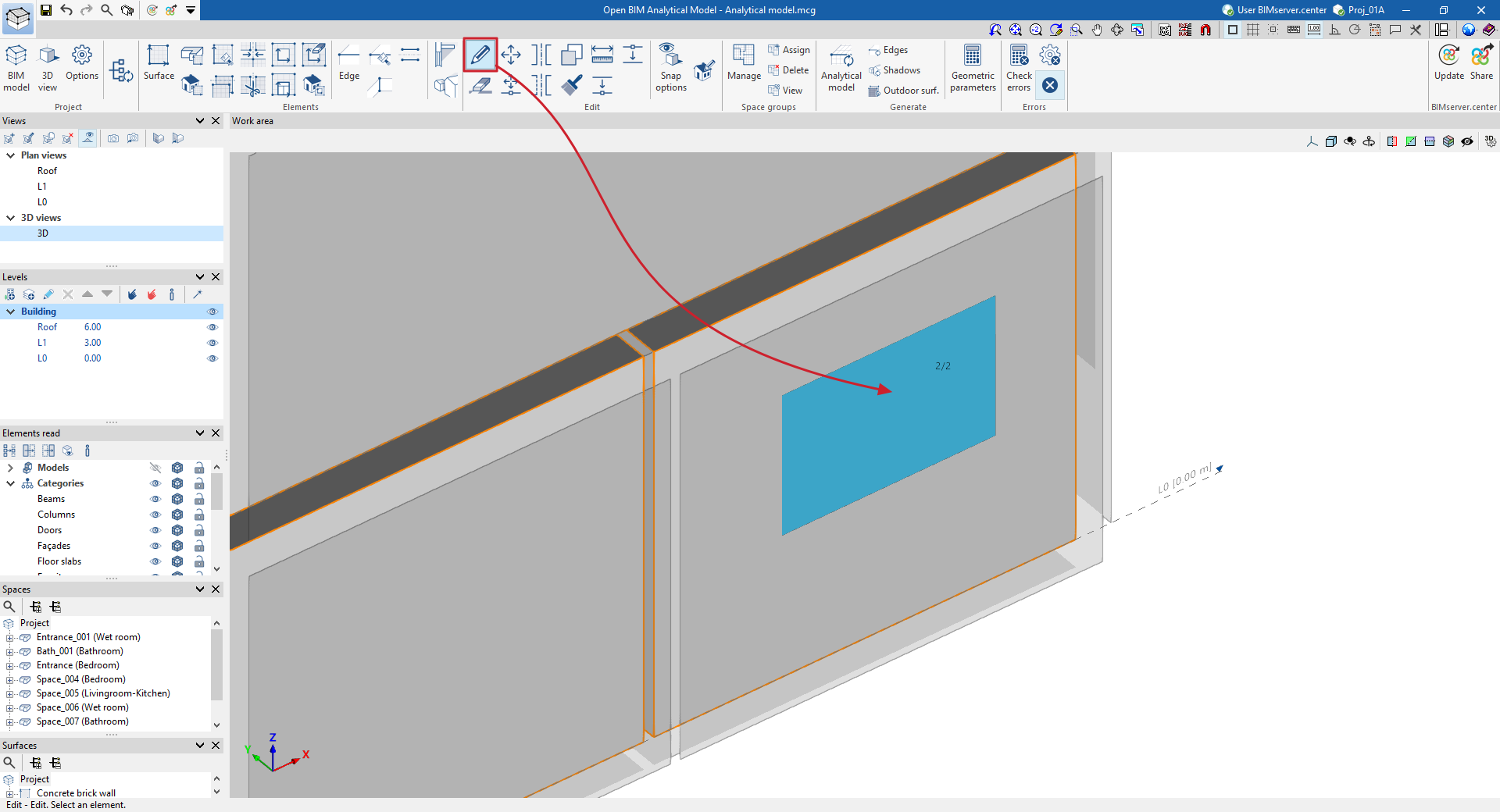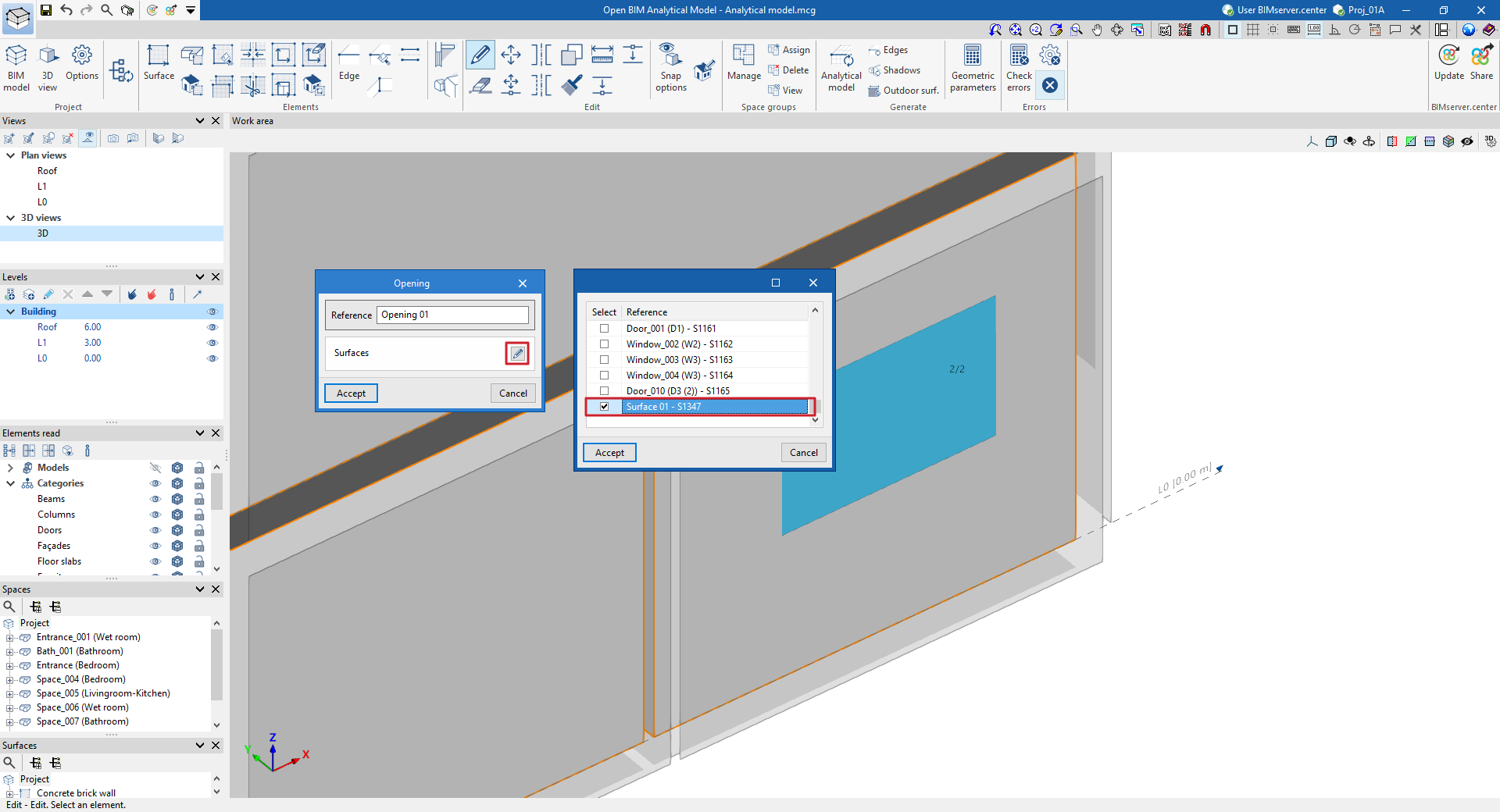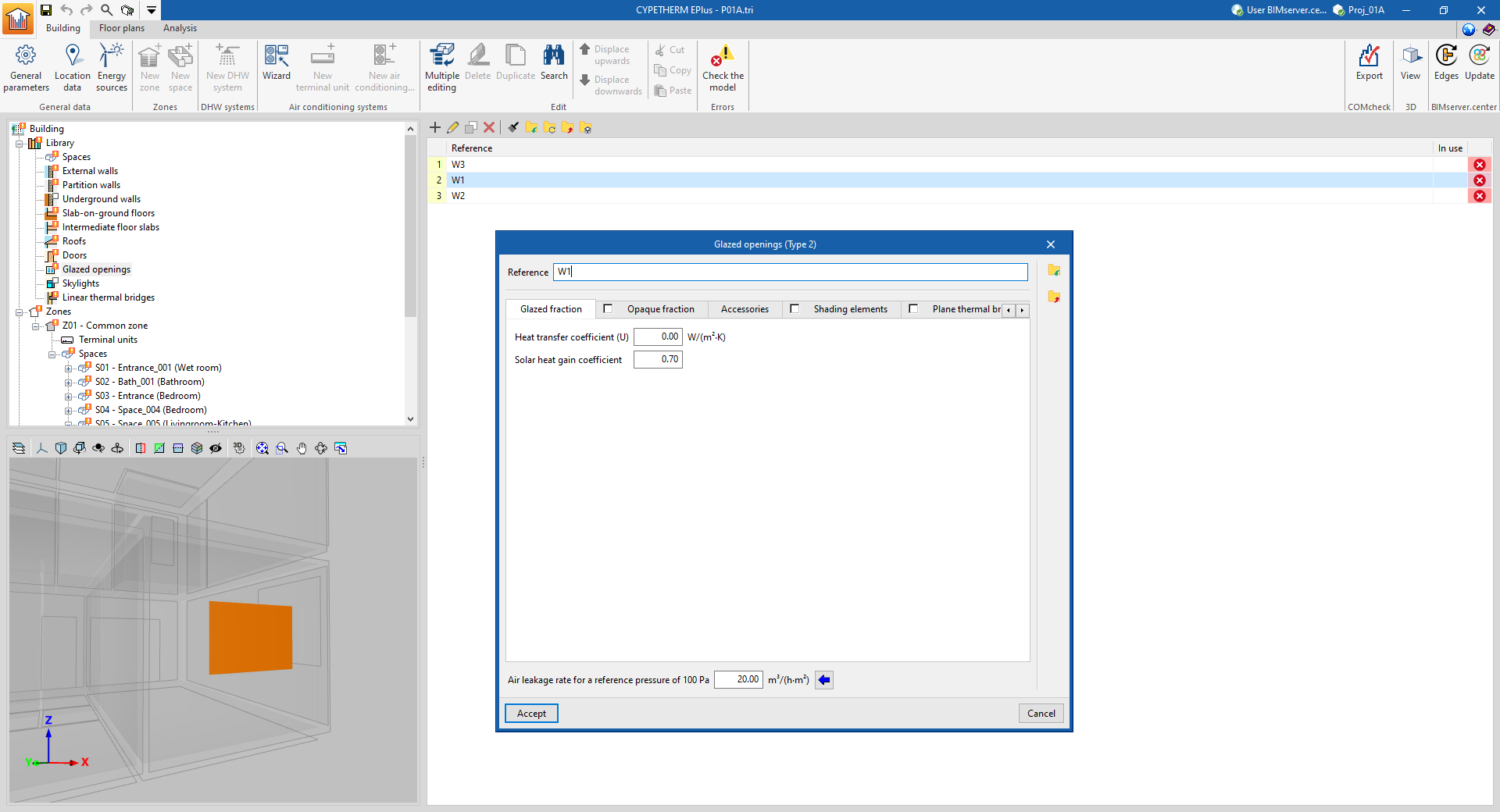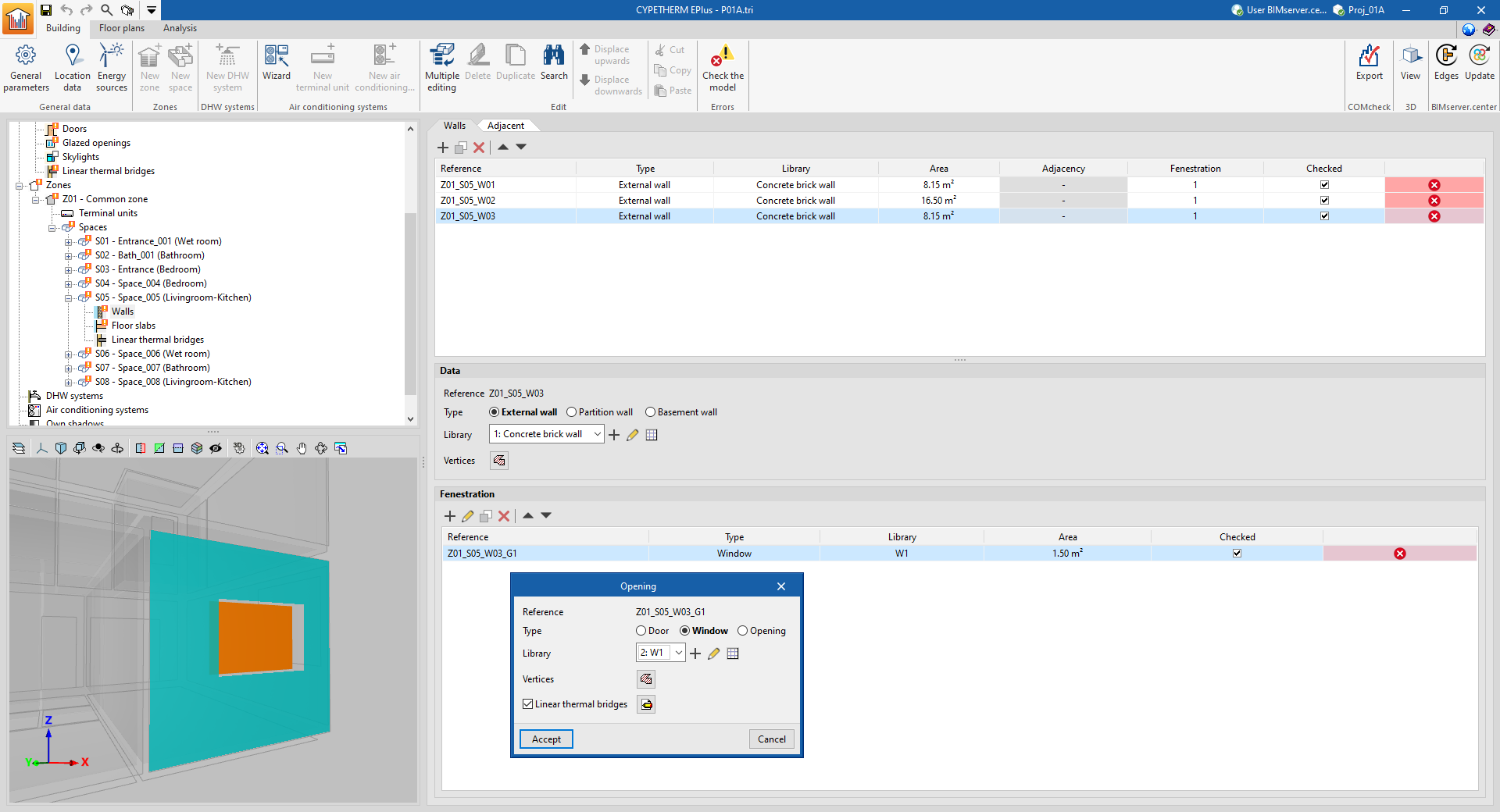"Este website utiliza cookies para melhorar a sua experiência de navegação. Os cookies estritamente necessários são armazenados no seu browser e são essenciais para o funcionamento do website. Também utilizamos cookies de terceiros para nos ajudarem a analisar e compreender a sua atividade no mesmo. Estes cookies só serão armazenados no seu navegador se der o seu consentimento. Recusar alguns destes cookies pode afetar a sua experiência de navegação.
"
Cookie
__cf_bm
Duração
1 hora
Descrição
A Cloudflare define o cookie para suportar o Cloudflare Bot Management.
Cookie
__hssc
Duração
1 hora
Descrição
A HubSpot utiliza este cookie para monitorizar as sessões e determinar se a HubSpot deve aumentar o número de sessões e carimbos de data/hora no cookie __hstc.
Cookie
__hssrc
Duração
Sessão
Descrição
Este cookie é utilizado pelo HubSpot quando o cookie de sessão é alterado. O cookie __hssrc definido como 1 indica que o utilizador reiniciou o browser e, se o cookie não existir, assume-se que se trata de uma nova sessão.
Cookie
cookieyes-consent
Duração
1 ano
Descrição
CookieYes define este cookie para recordar as preferências de consentimento dos utilizadores, de modo a que as suas preferências sejam respeitadas nas próximas visitas a este website. Não recolhe nem armazena qualquer informação pessoal sobre os visitantes do website.
Cookie
elementor
Duração
Nunca expira
Descrição
Este cookie é definido pelo tema WordPress do website. Permite ao proprietário do site implementar ou alterar o conteúdo do website em tempo real.
Cookie
PHPSESSID
Duração
Sessão
Descrição
Este cookie tem origem nas aplicações PHP. O cookie armazena e identifica o ID de sessão único de um utilizador para gerir as sessões do utilizador no website. É um cookie de sessão e será eliminado quando todas as janelas do browser forem fechadas.
Cookie
wpEmojiSettingsSupports
Duração
Sessão
Descrição
O WordPress define este cookie quando um utilizador interage com emojis num website WordPress. Ajuda a determinar se o browser do utilizador consegue apresentar os emojis corretamente.
Cookie
cype_currency_changed
Duração
7 dias
Descrição
Este cookie guarda a moeda selecionada pelo utilizador se o euro não tiver sido selecionado como moeda. O cookie é utilizado para evitar problemas de visualização resultantes da cache.
Cookie
pll_language
Duração
1 ano
Descrição
A Polylang define este cookie para recordar a língua que o utilizador selecciona quando regressa ao website e para obter a informação sobre a língua quando esta não está disponível de outra forma.
Cookie
_cfuvid
Duração
Sessão
Descrição
O seu principal objetivo é identificar clientes individuais por trás de um endereço IP partilhado e aplicar definições de segurança específicas por cliente. Este cookie ajuda a melhorar a segurança do website e a proteger contra ameaças à segurança on-line, como ataques de negação de serviço (DDoS). O cookie não armazena informações de identificação pessoal.
Cookie
__hstc
Duração
6 meses
Descrição
A HubSpot utiliza este cookie para monitorizar os visitantes. Contém o domínio, o carimbo de data/hora da última visita, o carimbo de data/hora da visita atual e o número da sessão (incrementado para cada sessão subsequente).
Cookie
_ga
Duração
1 ano 1 mês 4 dias
Descrição
O Google Analytics define este cookie para calcular os dados dos visitantes, das sessões e das campanhas e para monitorizar a utilização do website para realizar relatórios analíticos. O cookie armazena informações de forma anónima e atribui um número gerado aleatoriamente para reconhecer os visitantes únicos.
Cookie
_ga_
Duração
1 ano 1 mês 4 dias
Descrição
O Google Analytics define este cookie para armazenar e contar as visualizações de páginas.
Cookie
hubspotutk
Duração
6 meses
Descrição
A HubSpot utiliza este cookie para monitorizar os visitantes do seu website. Este cookie é transmitido ao HubSpot quando o formulário é submetido e é utilizado quando os contactos são novamente duplicados.
Cookie
sbjs_current
Duração
Sessão
Descrição
A Sourcebuster define este cookie para identificar a origem de uma visita e armazena informações sobre as acções do utilizador nos cookies. Este cookie analítico e comportamental é utilizado para melhorar a experiência do visitante no website.
Cookie
sbjs_current_add
Duração
Sessão
Descrição
A Sourcebuster define este cookie para identificar a origem de uma visita e armazena informações sobre as acções do utilizador nos cookies. Este cookie analítico e comportamental é utilizado para melhorar a experiência do visitante no website.
Cookie
sbjs_first
Duração
Sessão
Descrição
A Sourcebuster define este cookie para identificar a origem de uma visita e armazena informações sobre as acções do utilizador nos cookies. Este cookie analítico e comportamental é utilizado para melhorar a experiência do visitante no website.
Cookie
sbjs_first_add
Duração
Sessão
Descrição
A Sourcebuster define este cookie para identificar a origem de uma visita e armazena informações sobre as acções do utilizador nos cookies. Este cookie analítico e comportamental é utilizado para melhorar a experiência do visitante no website.
Cookie
sbjs_migrations
Duração
Sessão
Descrição
A Sourcebuster define este cookie para identificar a origem de uma visita e armazena informações sobre as acções do utilizador nos cookies. Este cookie analítico e comportamental é utilizado para melhorar a experiência do visitante no website.
Cookie
sbjs_session
Duração
1 hour
Descrição
Sourcebuster sets this cookie to identify the source of a visit and stores user action information in cookies. This analytical and behavioural cookie is used to enhance the visitor experience on the website.
Cookie
sbjs_udata
Duração
Sessão
Descrição
A Sourcebuster define este cookie para identificar a origem de uma visita e armazena informações sobre as acções do utilizador nos cookies. Este cookie analítico e comportamental é utilizado para melhorar a experiência do visitante no website.