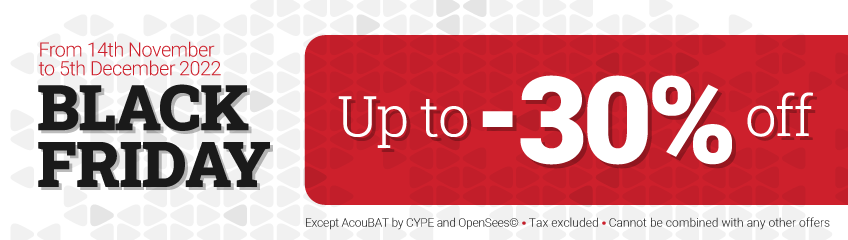Criar um disco virtual no Windows 7, 8, 8.1 e 10 já não requer o uso de aplicações externas, só é necessário realizar uns simples passos.
Criação do disco virtual
Em “Iniciar -> Procurar programas e ficheiros escreve-se diskmgmt.msc ”. Será aberta a janela Gestão de discos. Outro modo para aceder a esta janela é premindo com o botão direito do rato sobre “O meu PC” e premir em “Gerir”, surgirá a janela Gestão de computadores e de seguida acede-se a Gestão de discos.
Na janela Gestão de discos, no menu “Ação” prima-se em “Criar VHD”.
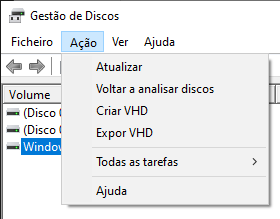
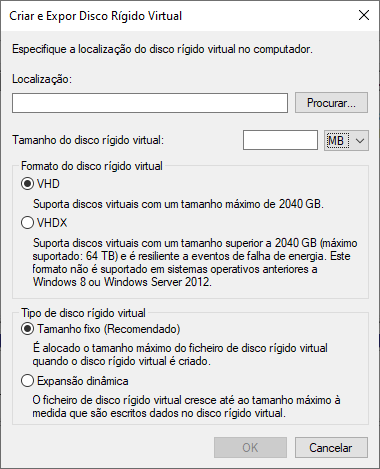
Nesta nova janela, é necessário indicar a localização do disco virtual, para isso, clica-se em “Procurar” e seleciona-se a pasta (o lógico é criar uma nova), atribui-se um nome ao ficheiro e guarda-se, criando assim o disco rígido virtual como um ficheiro com a extensão VHD.
O seguinte passo é especificar a capacidade que se proporcionará ao disco duro virtual no campo “Tamanho do disco rígido virtual”, escrevendo um valor em MB (megabytes), GB (gigabytes) ou TR (terabytes).
Seguidamente, indica-se o formato do disco, “Expansão dinâmica” ou “Tamanho fixo”. Os Windows 7, 8, 8.1 e 10 recomendam a opção “Tamanho fixo”. Seleciona-se a opção correspondente e prima-se em aceitar.
Neste momento começará o processo de criação, após o qual veremos o disco duro virtual na Gestão de discos.
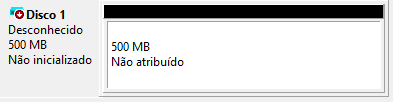
Atribuição de volume no disco
Como pode ser visto na figura anterior, o disco já está criado, mas deve ser-lhe atribuído um volume ou etiqueta, ou seja, uma letra que não coincide com outra das unidades físicas ou virtuais disponíveis na máquina. Para o fazer, clique com o botão direito do rato na parte onde está indicado “Disco desconhecido” e escolha a opção “Inicializar disco”, que abrirá a janela seguinte.
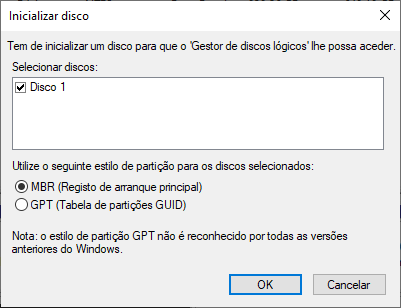
Seleciona-se o estilo de partição “MBR” ou “GPT” e aceita-se o quadro de diálogo. Agora observa-se como o disco virtual já não aparece como “Desconhecido”, mas como “Básico”.
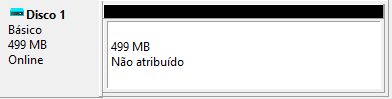
Por último, prima com o botão direito do rato sobre a parte onde se indica “Não atribuído” e selecione a opção “Novo volume simples”. Inicia-se um assistente.
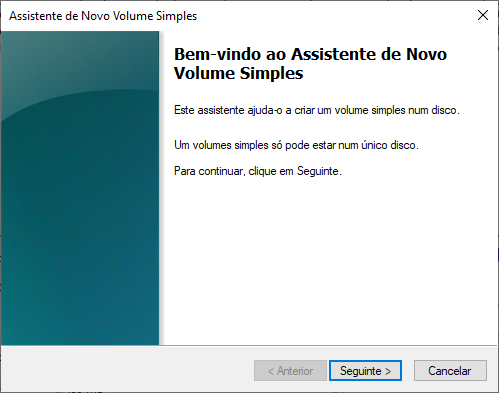
Onde se realizarão os seguintes passos:
- Configurar o tamanho final da unidade (o lógico é introduzir o mesmo que se escolheu ao criar o VHD).

- Atribuir a letra ou caminho de acesso.
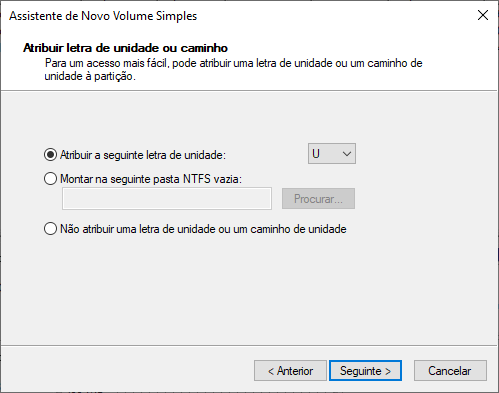
- Formatar ou não a partição e definir um nome ou etiqueta para a nova unidade.
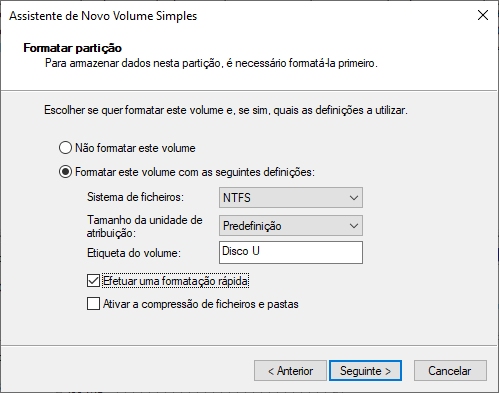
- Por último, finalizar o assistente.
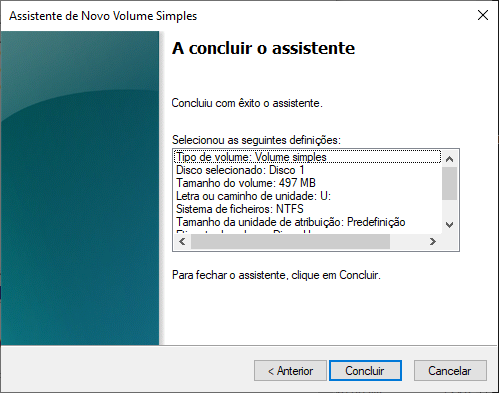
Já está completa a definição do disco duro virtual:
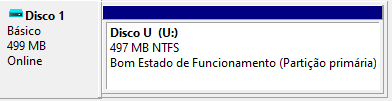
Iniciar automaticamente o disco virtual ao arrancar
Windows 7, 8, 8.1 e 10 não inicializam automaticamente o disco duro virtual cada vez que se arranca o computador, para isso acontecer tinha-se que entrar todas as vezes na Gestão de discos e Expor o VHD. Para evitar isso pode-se criar um ficheiro de extensão .bat que realize essa tarefa automaticamente. O processo é o seguinte.
1. Cria-se um ficheiro .txt no Bloco de notas com o conteúdo
select vdisk file=C:\Caminho\DiscoVirtualx.vhd
attach vdisk
exit
2. Cria-se outro ficheiro .bat no Bloco de notas. Para isso, utiliza-se a opção Ficheiro->Guardar como, e no Tipo seleciona-se “Todos os ficheiros”, com o qual já se poderá incluir no nome desse ficheiro a sua extensão .bat. O conteúdo do mesmo será a seguinte:
diskpart /s C:\Caminho\ficheiro_anterior_de_texto.txt
NOTA: o texto marcado em negrito dentro dos ficheiros descritos simboliza que cada utilizador deverá alterar nos comandos anteriores as localizações do disco virtual e do ficheiro de texto para o seu caso particular. Se o caminho ou o nome do ficheiro contiver caracteres raros, como espaços em branco, etc. terá que colocar o nome entre aspas.
3. Finalmente, pode executar esse ficheiro .bat cada vez que se arranca o computador para iniciar o disco ou criar um acesso direto desse ficheiro e localizá-lo em “Iniciar -> Todos os programas -> Inicio” para que se execute esse ficheiro ao iniciar o Windows 7, 8, 8.1 e 10.