The text substitution variables in Open BIM Layout allow advanced management of text information. In the following sections you will find information about the process for using the variables:
- User variables
- Predefined variables: sheets
- Predefined variables: scenes and views
- Predefined variables: tags
- Predefined variables: dimensions
User variables
1. Click on “Substitute texts” in the top toolbar.
2. Create a "User variable" by clicking on the + button and then type in the "Variable" and "Value" cells. The "Use" code is automatically completed with the name of the variable between two pairs of % symbols.
In this example, the "Project" variable is given the following value: "Single house".
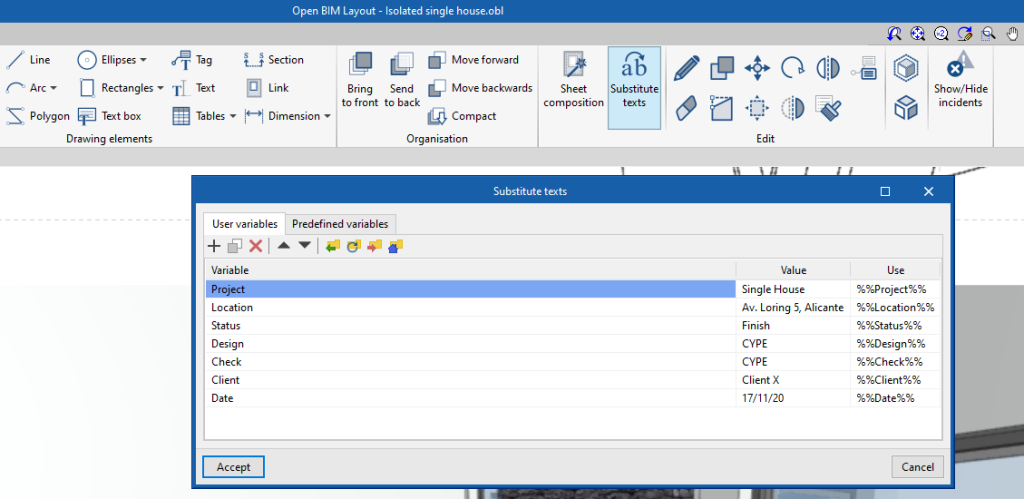
3. Once the variable has been created, add a "Text" or a "Text box". To enter the variable, click on "Available variables" and choose the desired variable, or directly type in the use code of the variable into the text field.
To use the variable in this example, the %%Project%% code must be entered in the text or text boxes.
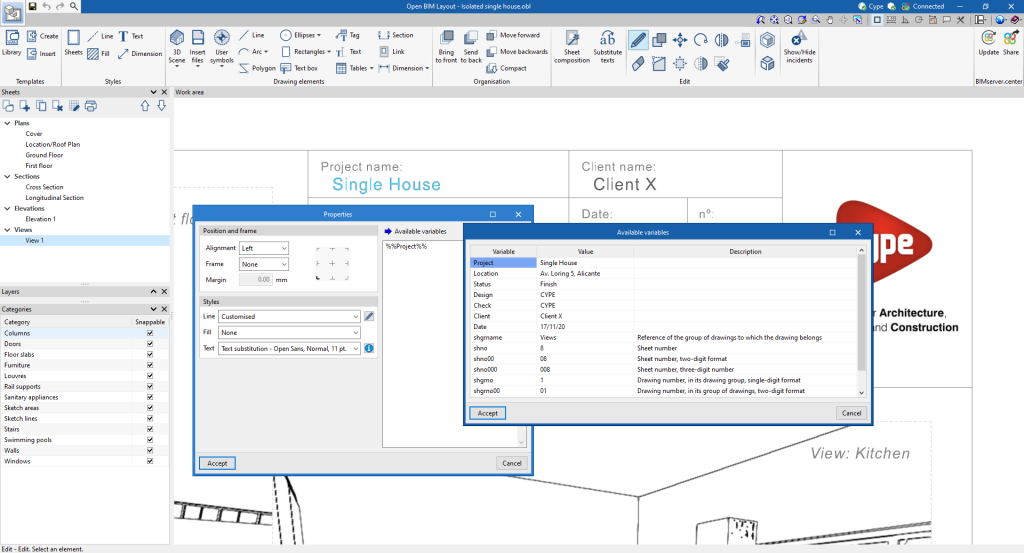
4. After clicking "Accept", the text will display the value of the variable.
In this example, the text will read "Single house".
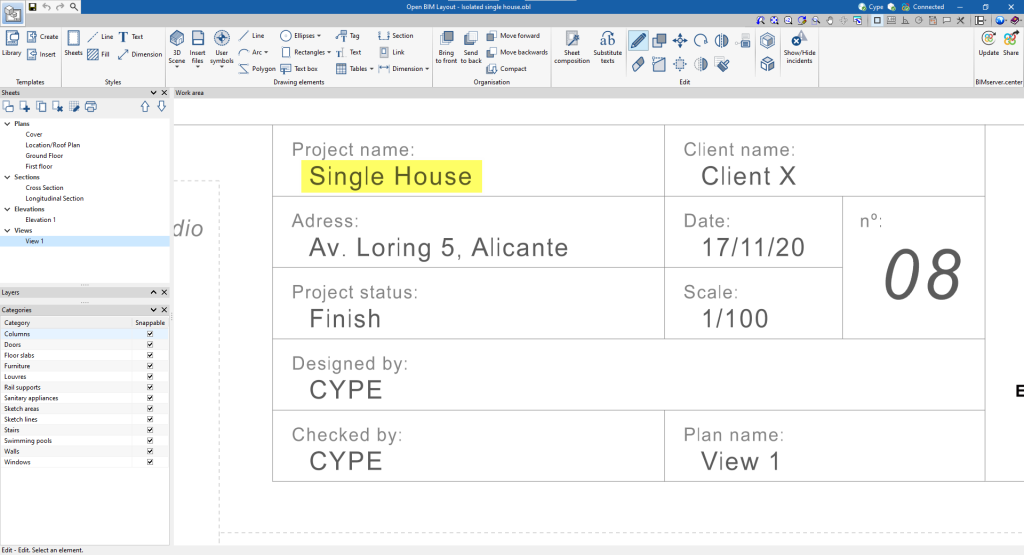
Predefined variables: sheets
The program offers "Predefined variables" which you can use in your texts. These include predefined variables that refer to the information on the sheets.
For example, the "shno00" variable refers to the number of the sheet, in a two-digit format:
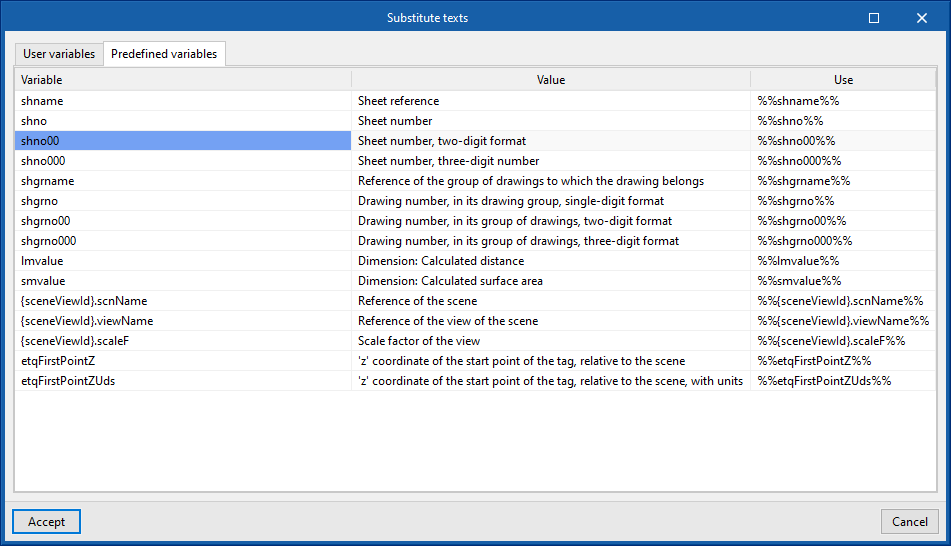
The use of predefined variables in text and text boxes follows the same process as user variables:
1. In a text or text box, click on "Available variables" and select the desired variable.
In this example, we add the following code: %%shno00%%.
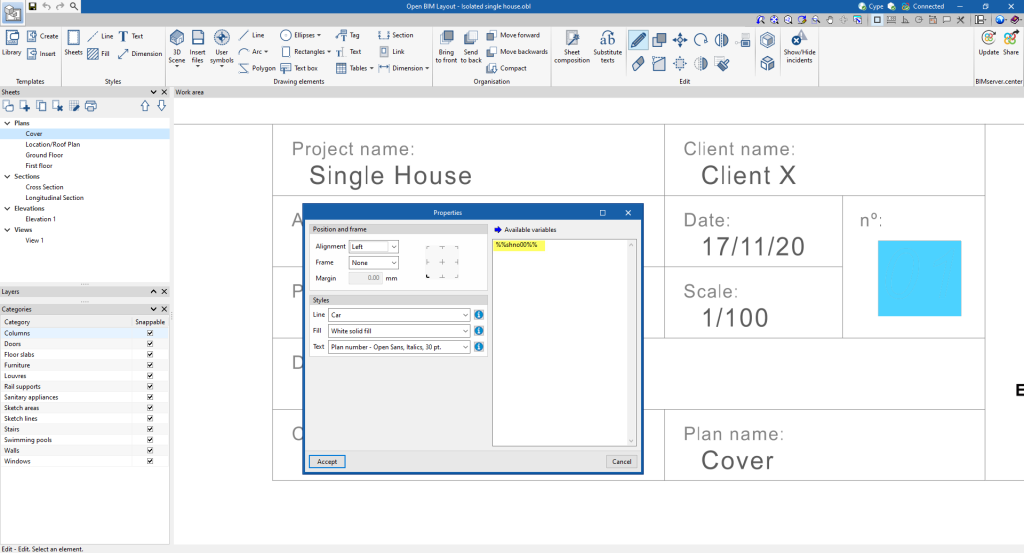
2. After clicking "Accept", the text will display the value of the variable.
In this case, "01" appears if we are on the first sheet, "02" if we are on the second sheet, and so on.
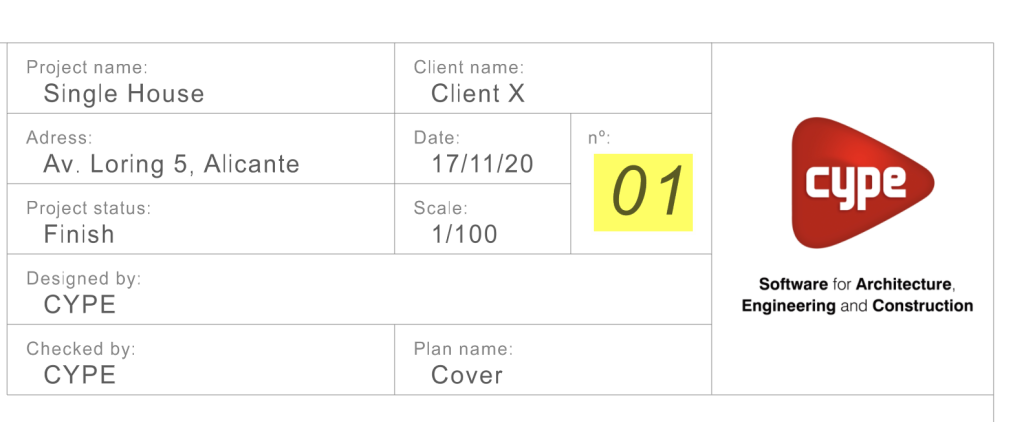
Predefined variables: scenes and views
Predefined variables can also use information associated with scenes and views. To do this, edit the scene view and enter an "Identifier".
In this example, we type in the identifier ID001:
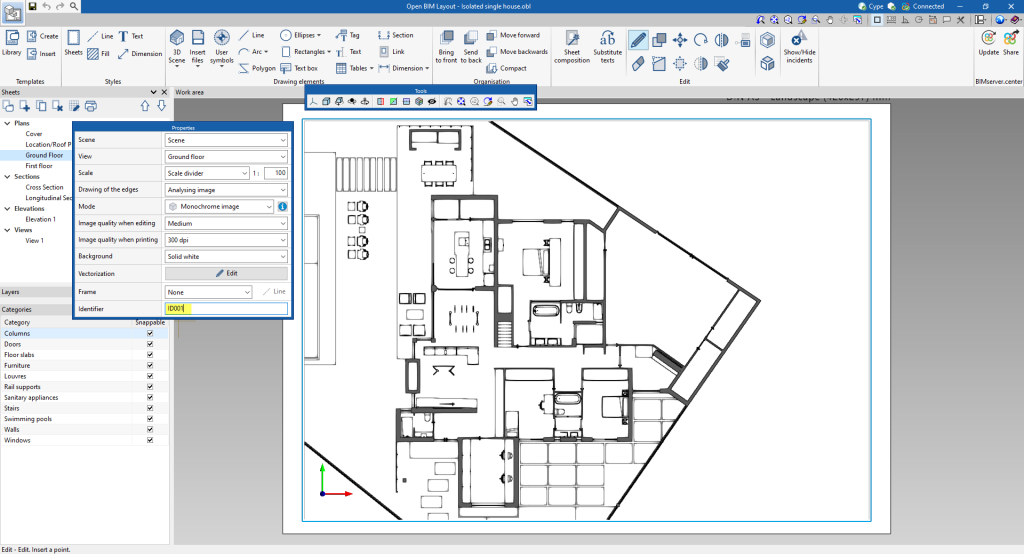
By doing this, predefined variables relating to that scene view will appear in the texts and text boxes. Enter one of these variables in the text field.
In this example, we enter %%ID001.scaleF%%
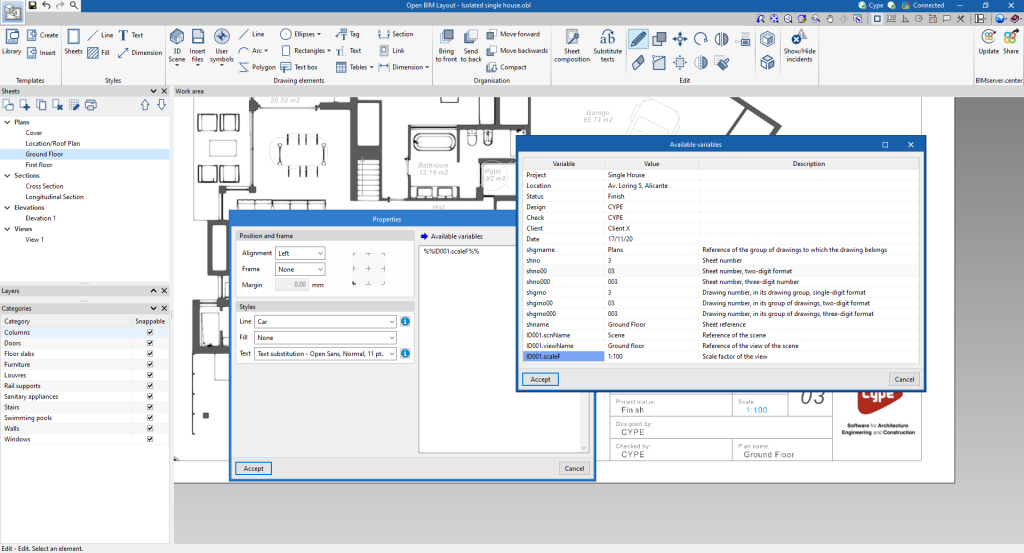
After clicking "Accept", the text will display the value of the variable
In this case, 1:100 is displayed, which is the scale factor of the view.
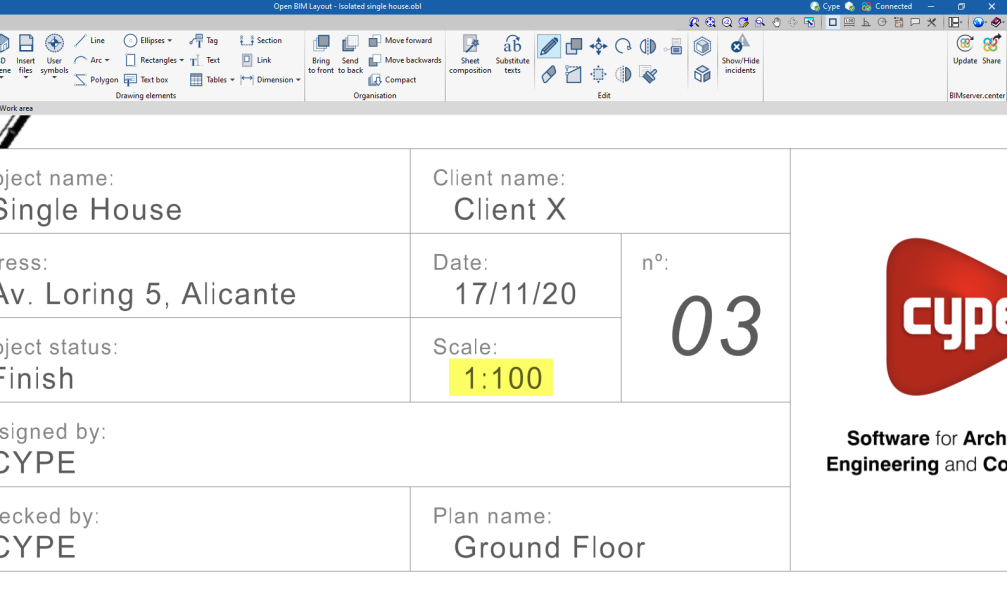
Predefined variables: tags
Text substitution variables can also be used in tags. In this case, predefined variables relating to the data of the tagged element will appear.
In this example, the variable %%etqFirstPointZUds%%% is used to extract the Z coordinate of the starting point of the tag, corresponding to the scene, with units.
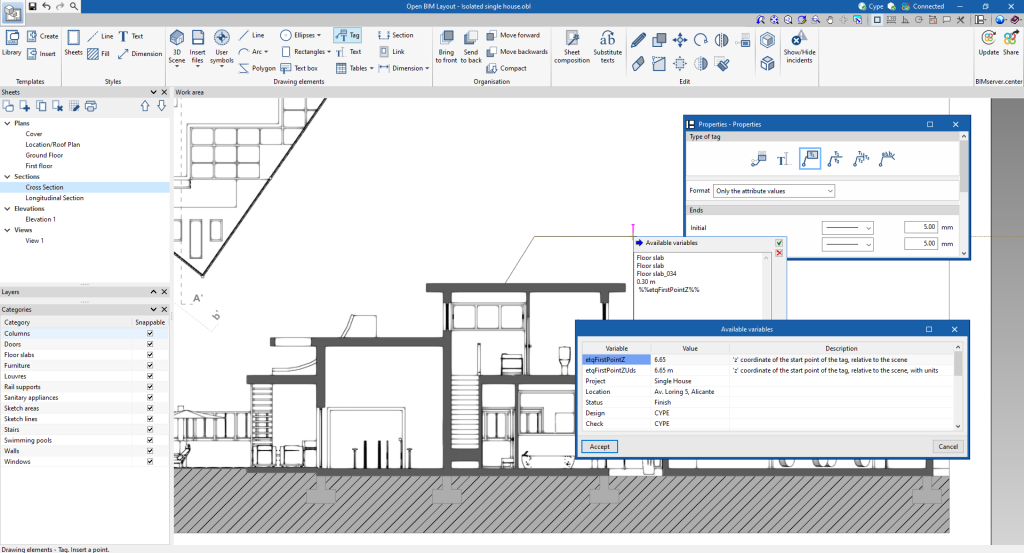
The program will extract the element information through the variable and display it in the tag text:
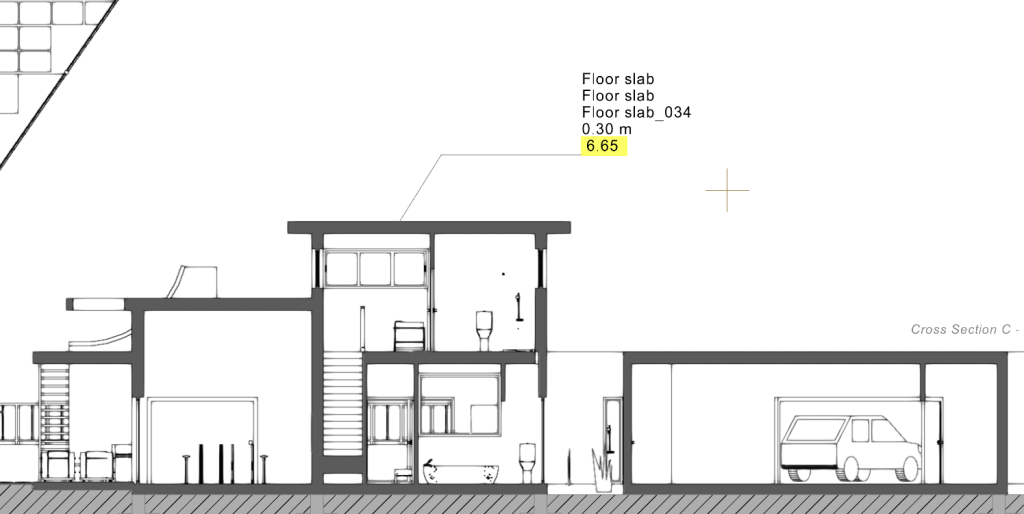
Predefined variables: dimensions
The value of the dimensions is given by a predefined variable with the %%lmvalue%% or %%smvalue%% codes. This allows a calculated distance or calculated surface area, respectively, to be displayed between the marked points in the scene view.
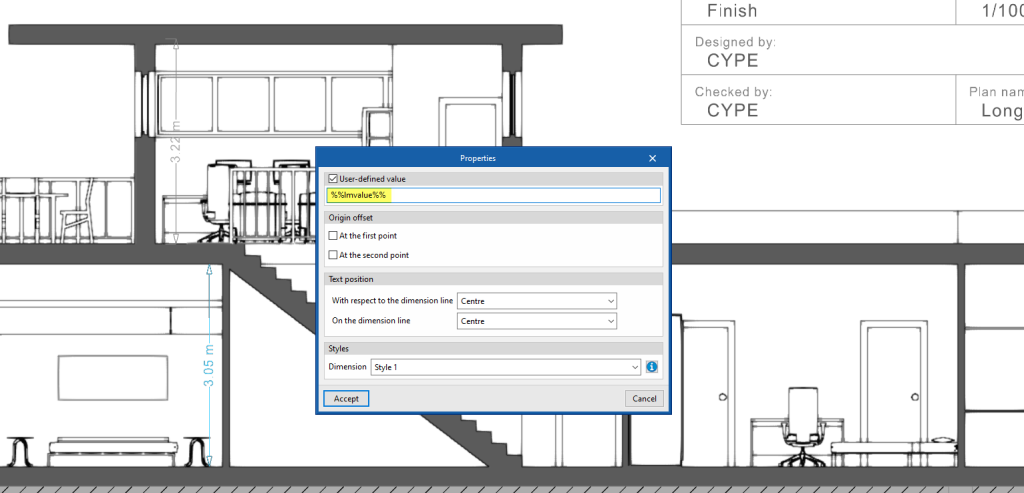
In any case, users can activate the "User-defined value" checkbox and type in the text they want to display in the dimension instead of the text extracted by the variable.


