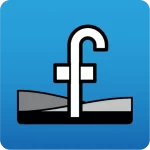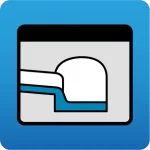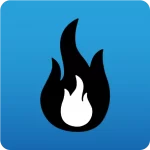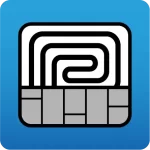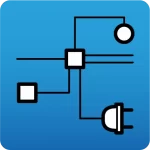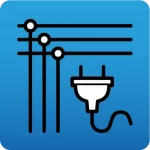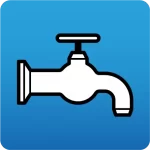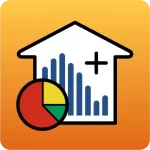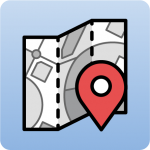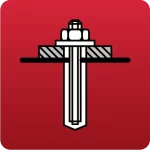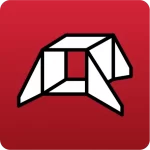This tutorial will explain the steps for registering, downloading and installing BIMserver.center applications.
- Register on BIMserver.center
- Logging in to BIMserver.center
- Downloading BIMserver.center applications
- Installing BIMserver.center applications
1. Register on BIMserver.center
First of all, users must register on the platform. To do this, they must proceed as described below:
- Access BIMserver.center from the web browser.
- Click on the “Register here” button in the top right-hand corner.
- Type in your “Name”, "Surname", an “E-mail” and a “Password”. Then, click on “Register”.
- Then, accept the email verification that is sent to the email address.
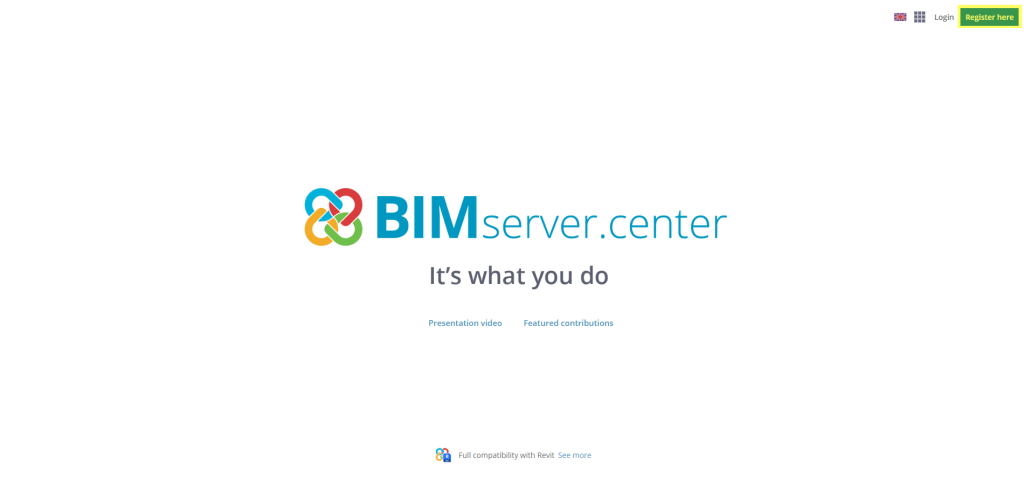
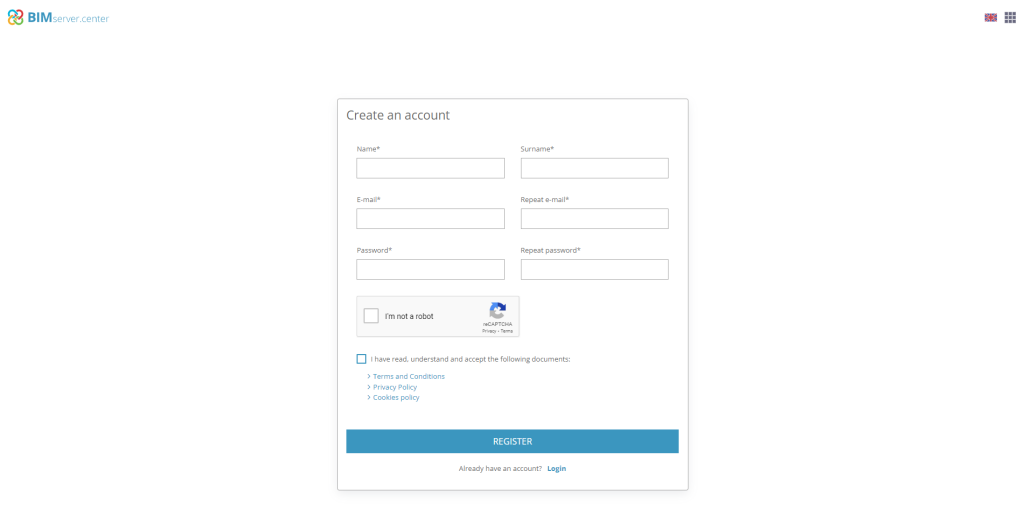
2. Logging in to BIMserver.center
Once registered, users must log in to BIMserver.center with their account as follows:
- Return to BIMserver.center via the web browser.
- Click on “Login” in the top right-hand corner.
- Type in your account “E-mail” and “Password” and click on “Access now”.
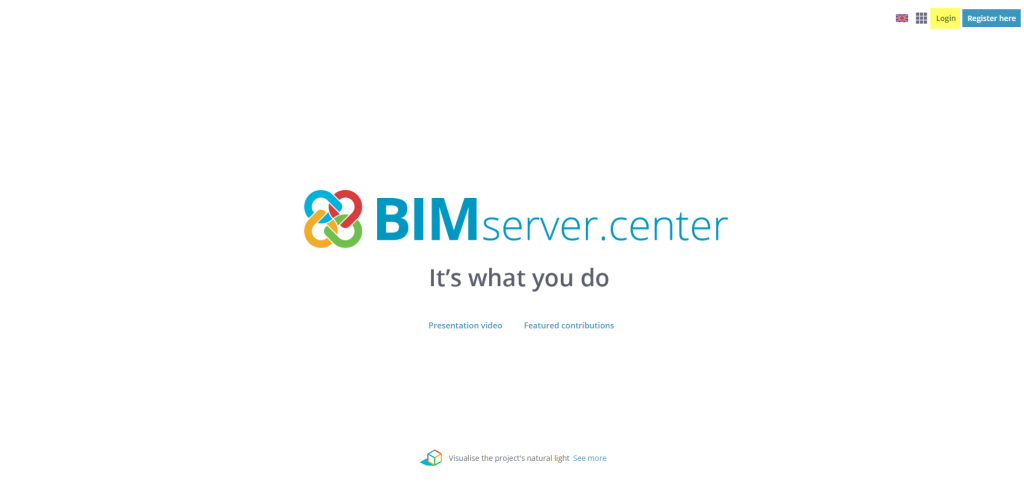
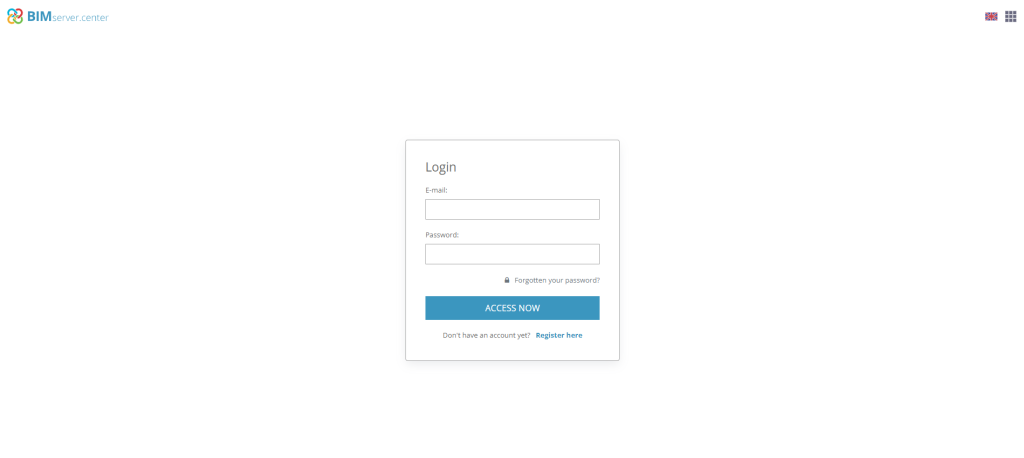
3. Downloading BIMserver.center applications
The desired application can be searched for and downloaded from BIMserver.center:
- The application catalogue can be accessed via the “Store” option.
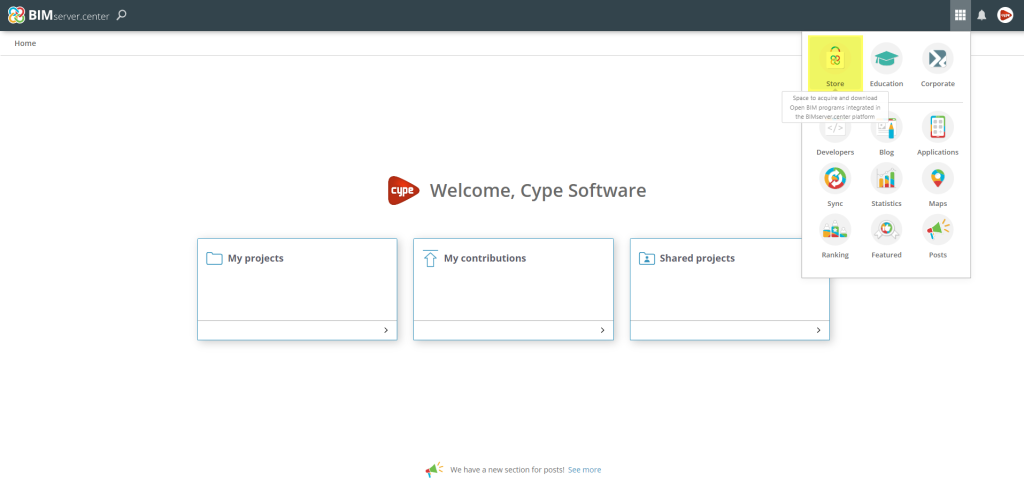
- The top section allows applications to be searched by name, category or tags. Users simply select the applications to download and install them.
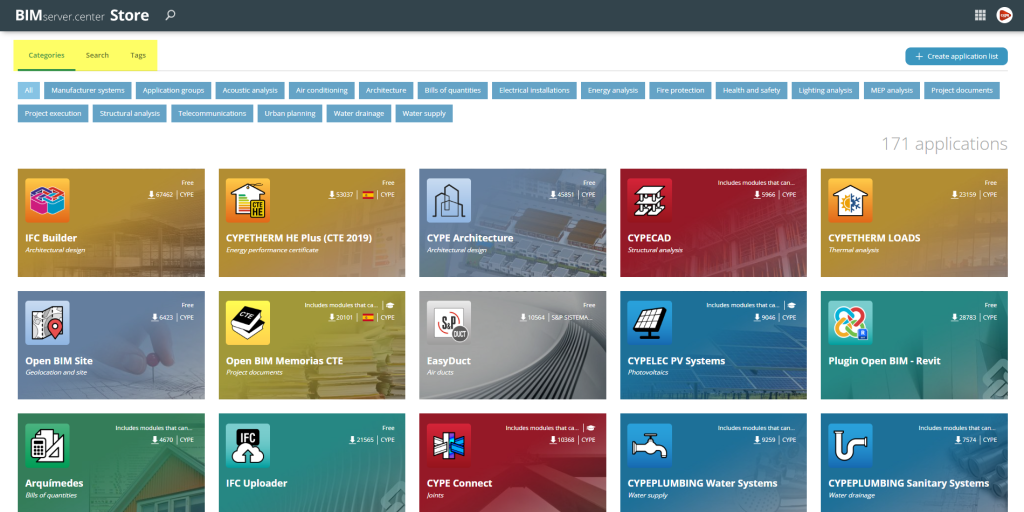
- Under the application's profile is "Download" in the top right-hand corner. By clicking on it, an executable file will be downloaded to the configured path.
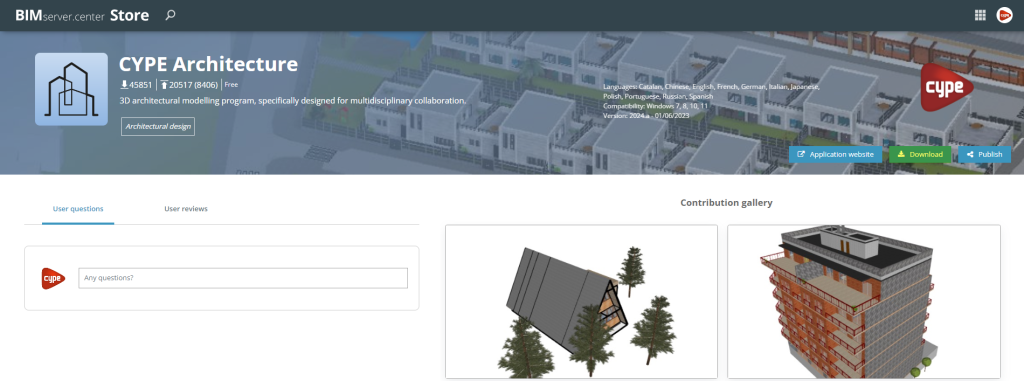
4. Installing BIMserver.center applications
The previously downloaded file allows the application to be downloaded and installed in its entirety. To do this, carry out the following:
- Run the downloaded file in the download path.
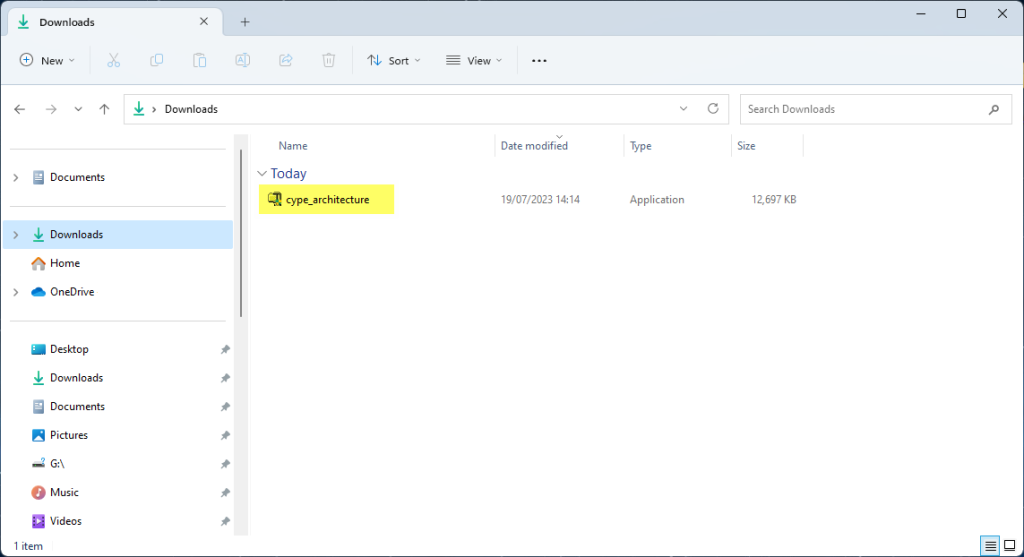
- Select the installation language from those available.
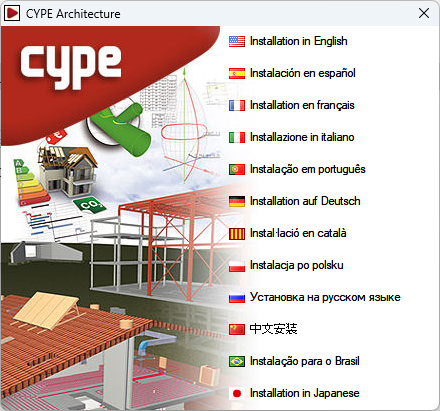
- The path where the entire application will be downloaded will be displayed. Check "Install automatically after downloading" if desired and click on "Begin download".
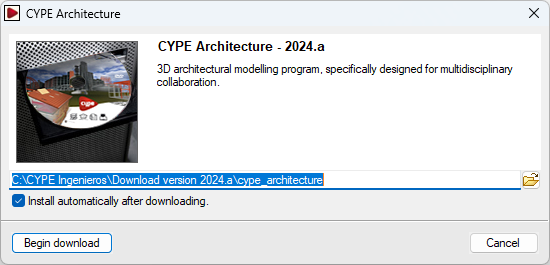
- Select the desired unit for the installation. This will determine the program installation path. For example, the installation path for CYPE Architecture 2022 is as follows: C:\CYPE Ingenieros\Version 2024\CYPE Architecture
- In the installation wizard, the License Contract and the Responsibility Clause must be accepted.
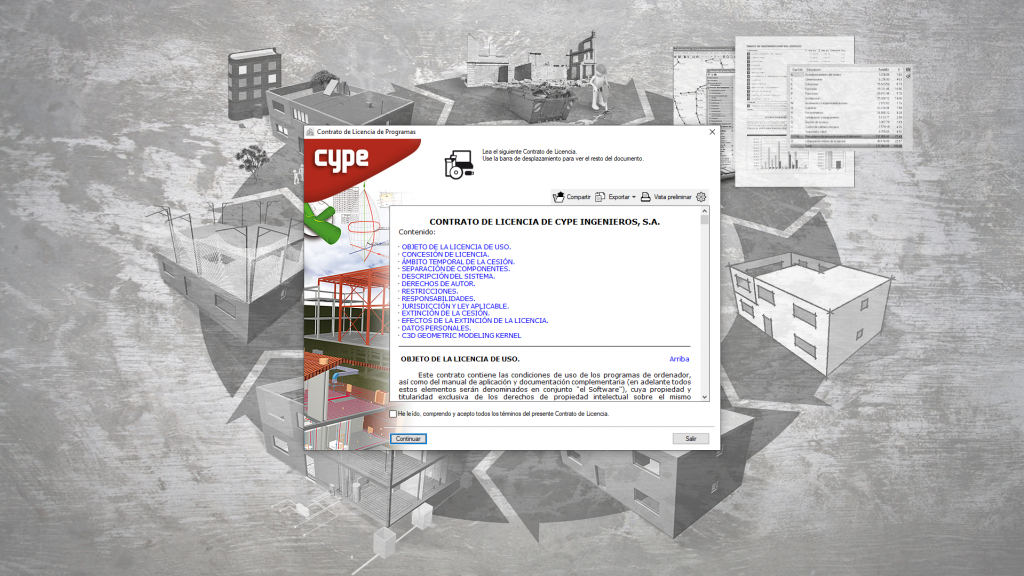
- Select the desired unit for the installation. This will determine the program installation path. For example, the installation path for CYPE Architecture 2022 is as follows: C:\CYPE Ingenieros\Version 2024\CYPE Architecture
- Check the boxes to create shortcuts on the desktop and in the "Programs" menu if desired.
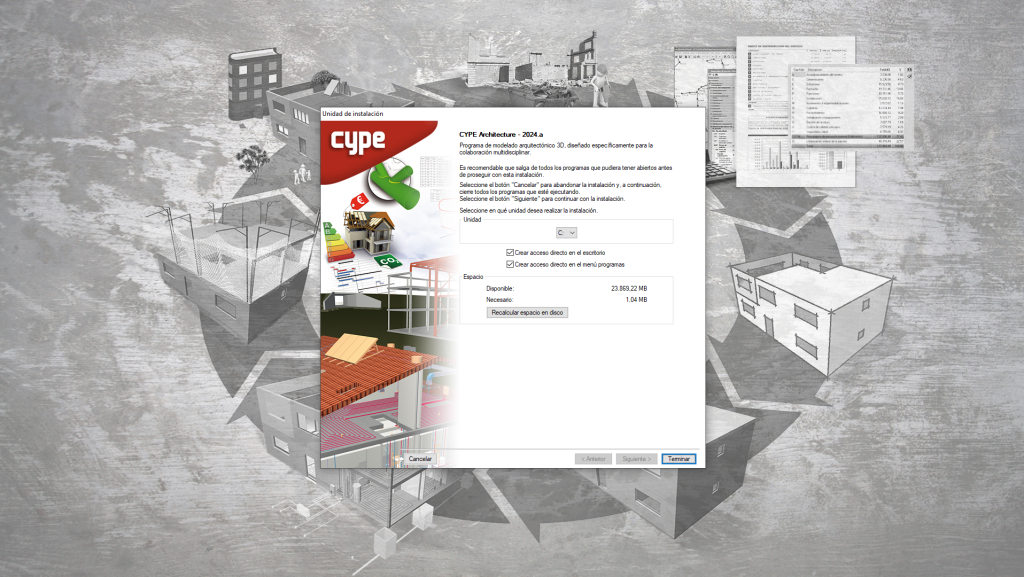
- For procurement programs, the installation version must be chosen from the following versions. See this link for the differences between versions and to know which version you need to install.
- Professional version
- Evaluation version
- Temporary license version
- Campus version. Non-professional use
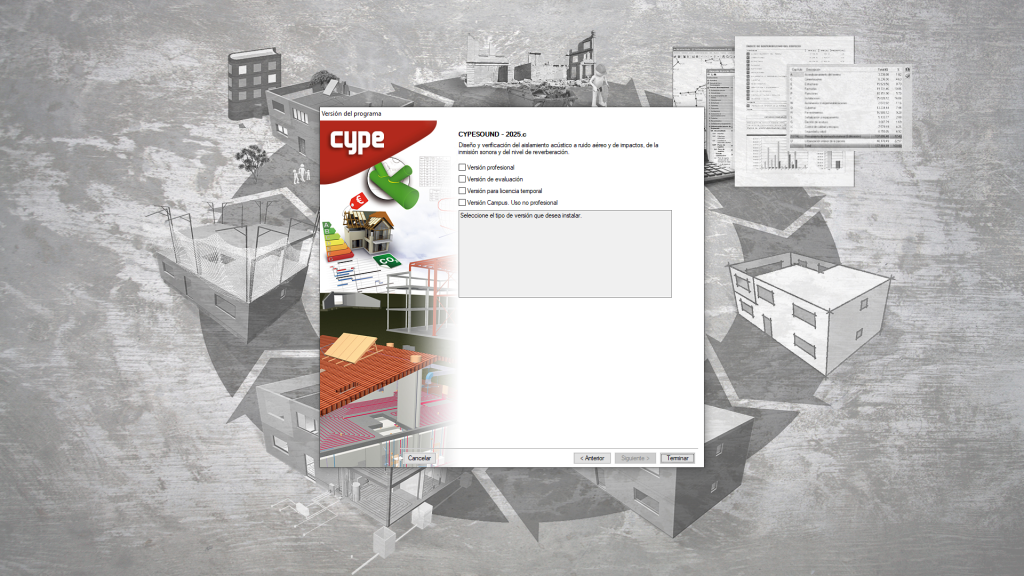
- Finally, click on "Finish".
- After finishing the installation, the app will open automatically. You can also use the shortcuts created during the installation process to open it.