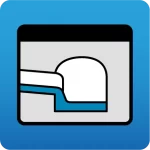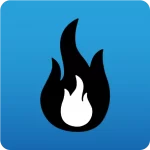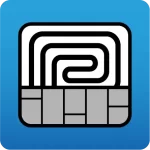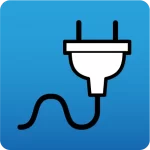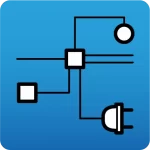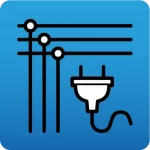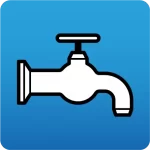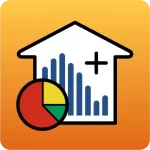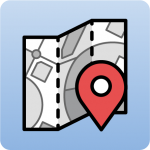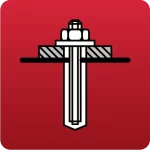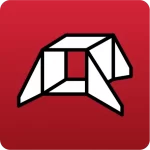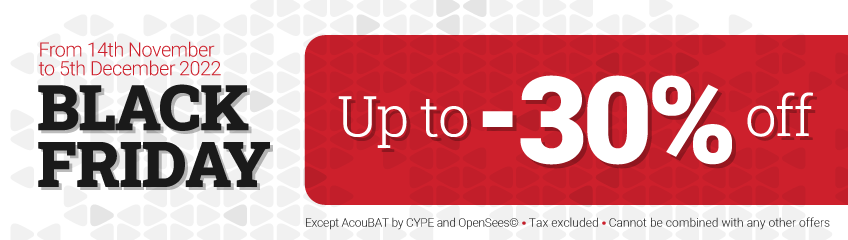Ce tutoriel explique les étapes pour s’enregistrer, télécharger et installer les applications de BIMserver.center.
- Enregistrement sur BIMserver.center
- Connexion à BIMserver.center
- Téléchargement des applications à partir de BIMserver.center
- Installation des applications BIMserver.center
1. Enregistrement sur BIMserver.center
Tout d’abord, il est nécessaire de s’enregistrer sur la plateforme. Pour ce faire, il faut procéder comme suit :
- Accéder à BIMserver.center depuis le navigateur.
- Cliquer sur le bouton ‘Enregistrez-vous ici’ en haut à droite.
- Entrer votre ‘Prénom‘, votre ‘Nom‘, un ‘E-mail‘ et un ‘Mot de passe‘. Cliquer ensuite sur ‘S’enregistrer’.
- Puis, accepter le courriel de validation qui est envoyé à l’e-mail.
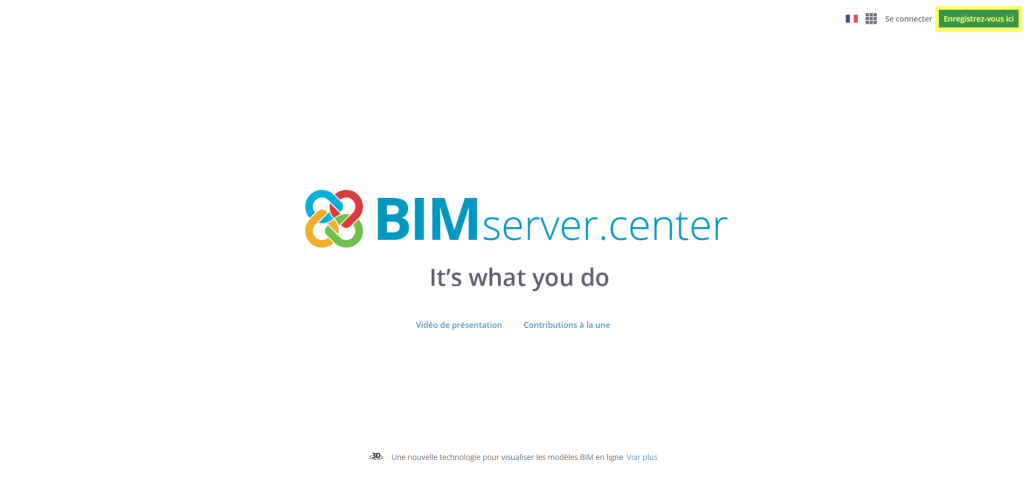
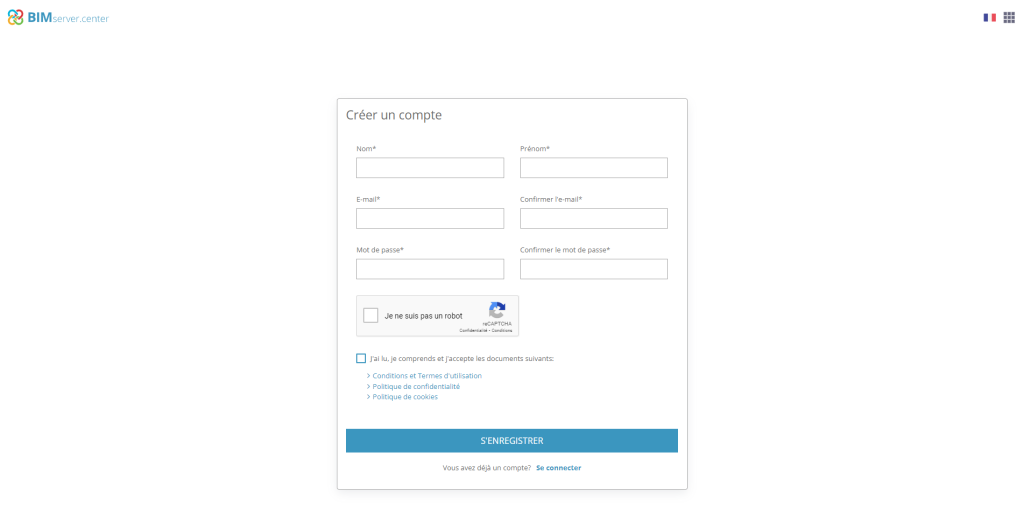
2. Connexion à BIMserver.center
Une fois enregistré, il faut se connecter à BIMserver.center avec le compte en suivant les indications ci-dessous :
- Accéder à nouveau à BIMserver.center à partir du navigateur web.
- Cliquer sur ‘Se connecter’ en haut à droite.
- Entrer l’e-mail et le mot de passe du compte, puis cliquer sur ‘Accéder maintenant’.
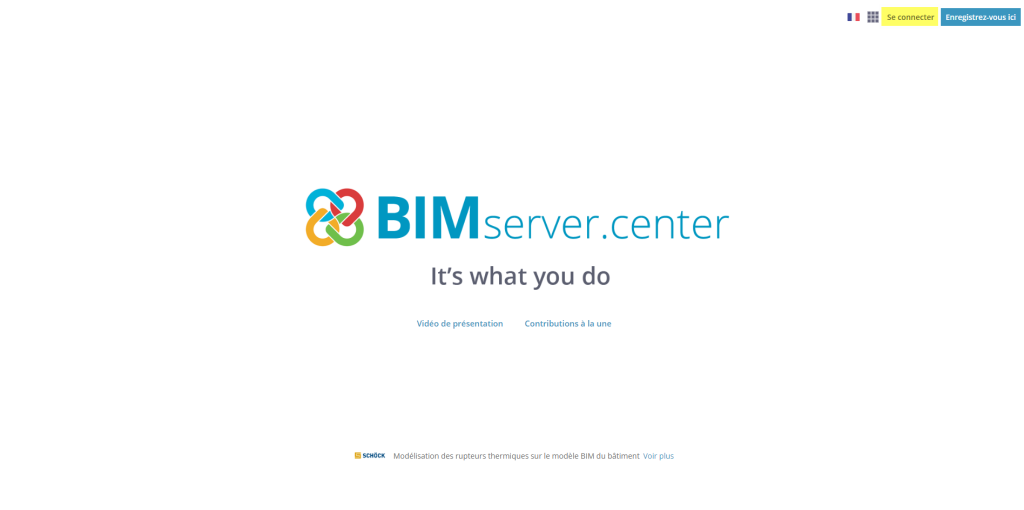
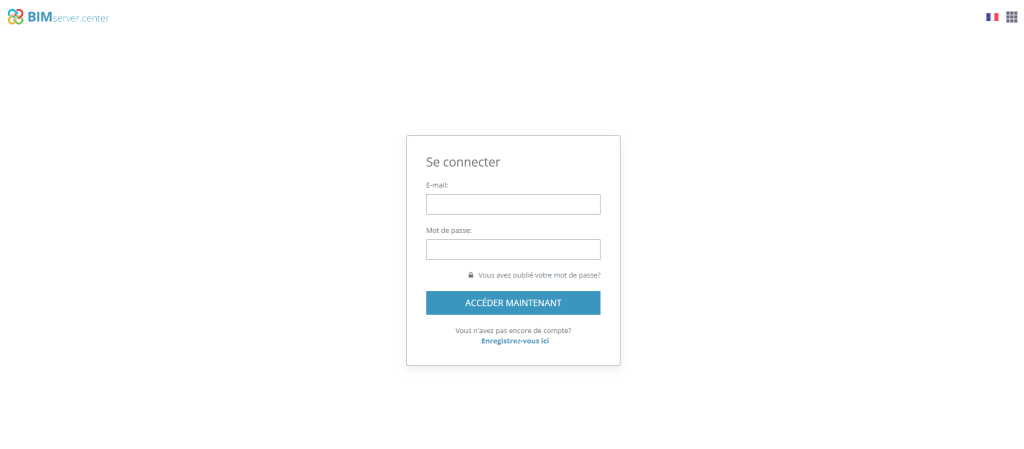
3. Téléchargement des applications à partir de BIMserver.center
Sur BIMserver.center, il est possible de rechercher l’application souhaitée et de la télécharger :
- L’option ‘Store’ permet d’accéder au catalogue des applications.
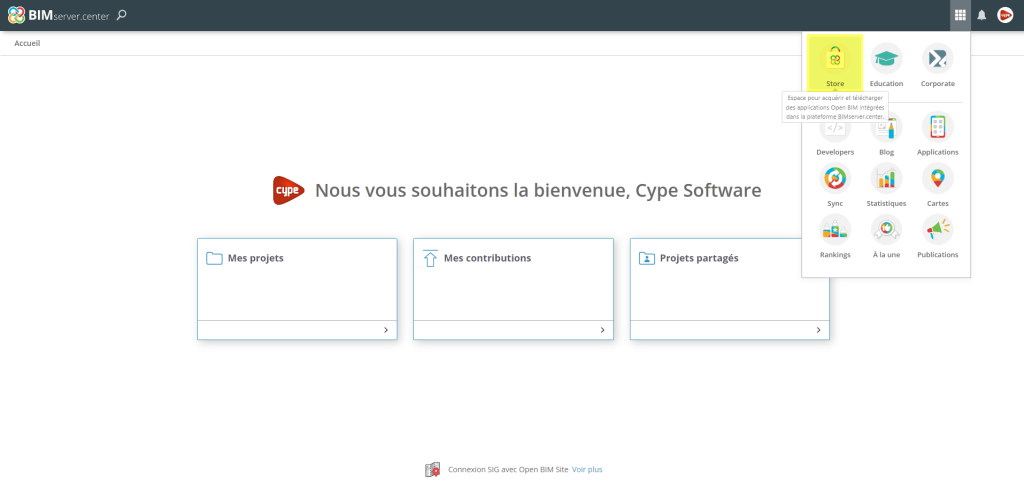
- En haut de la page, les applications peuvent être recherchées par nom, catégories ou étiquetas. Il suffit de sélectionner l’application à télécharger et de l’installer.
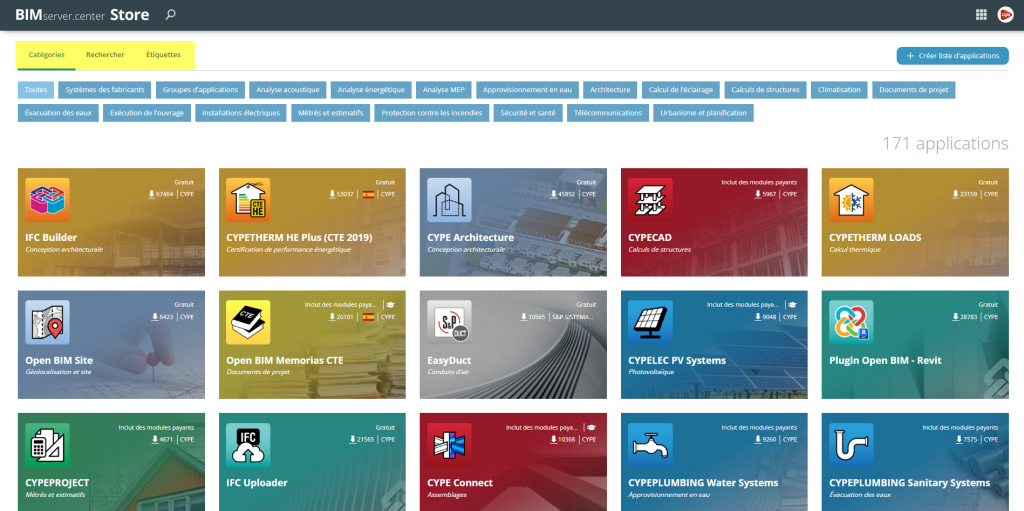
- Dans la fiche de l’application se trouve le bouton ‘Télécharger’, dans le coin supérieur droit. En cliquant dessus, un fichier exécutable est téléchargé dans le chemin configuré.
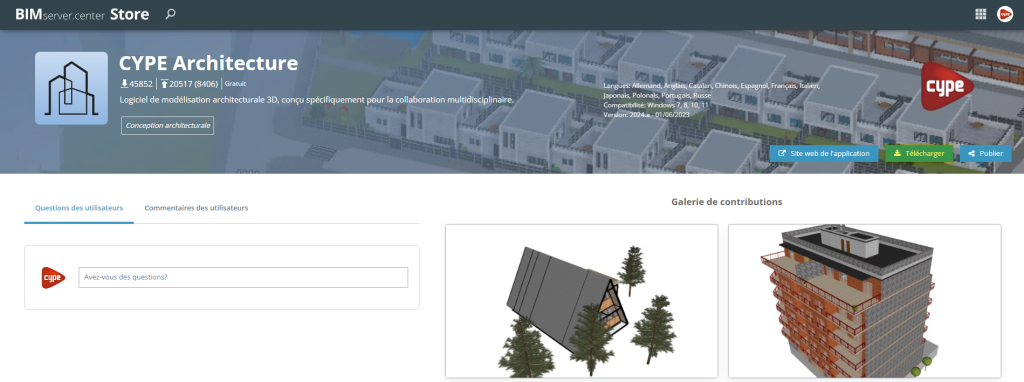
4. Installation des applications BIMserver.center
Le fichier préalablement téléchargé permet le téléchargement complet de l’application et son installation. Pour ce faire, il faut :
- Exécuter le fichier téléchargé dans son chemin de téléchargement.
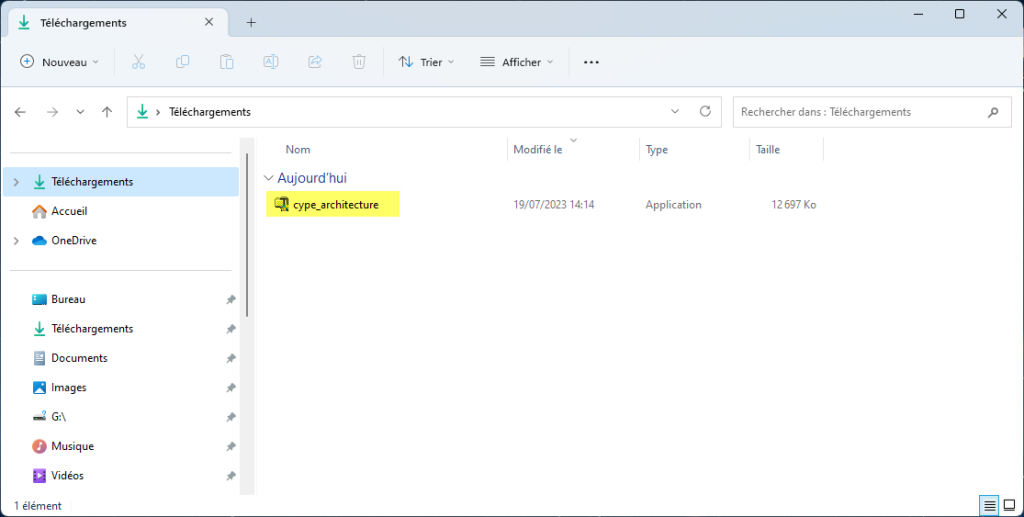
- Sélectionner la langue d’installation parmi celles disponibles.
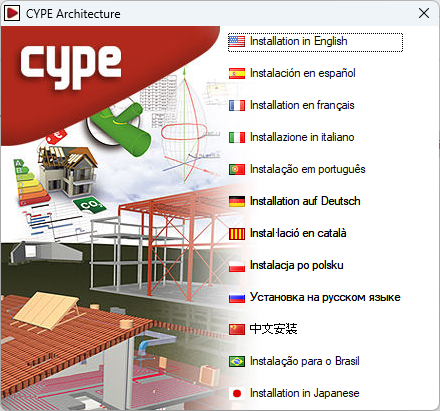
- Le chemin où l’application complète sera téléchargée s’affiche. Cocher ‘Installer automatiquement après le téléchargement’, si souhaité, et cliquer sur ‘Commencer téléchargement’.
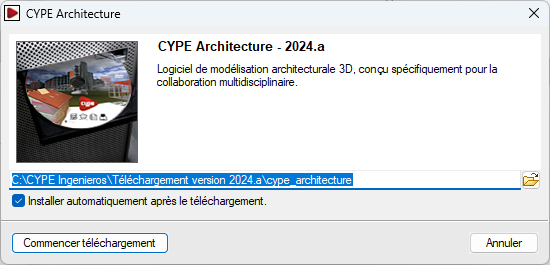
- Si la case ‘Installer automatiquement après le téléchargement’ a été cochée, l’assistant d’installation est lancé automatiquement. Si ce n’est pas le cas, l’exécutable d’installation dans la langue appropriée doit être recherché et ouvert dans le chemin désigné, par exemple C:\CYPE Ingenieros\Téléchargement version 2024.a\cype_architecture\Installation en français
- Dans l’assistant d’installation, le Contrat de Licence et la Clause de Responsabilités doivent être acceptés.
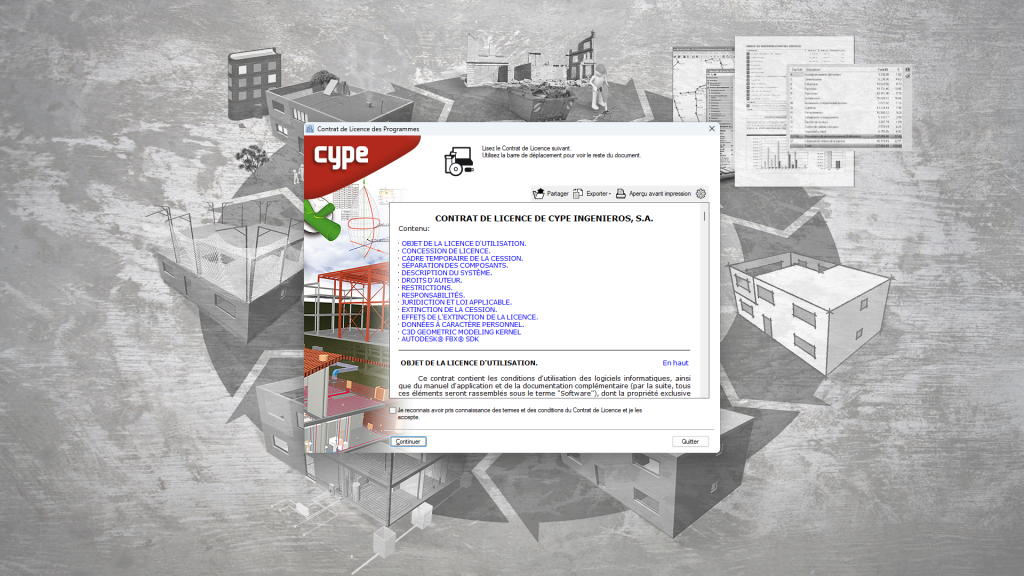
- Sélectionner l’unité sur laquelle l’installation doit être effectuée. Cela détermine le chemin d’installation du logiciel. Par exemple, le chemin d’installation de CYPE Architecture 2024 est le suivant : C:\CYPE Ingenieros\Version 2024\CYPE Architecture.
- Activer les cases pour créer des raccourcis sur le bureau et dans le menu Programmes, si souhaité.
- Activer ‘Installer synchroniseur de BIMserver.center’ si ce programme n’est pas installé sur l’ordinateur. Ce dernier est nécessaire au bon fonctionnement de la plupart des applications de BIMserver.center.
- Enfin, cliquer sur ‘Terminer’.
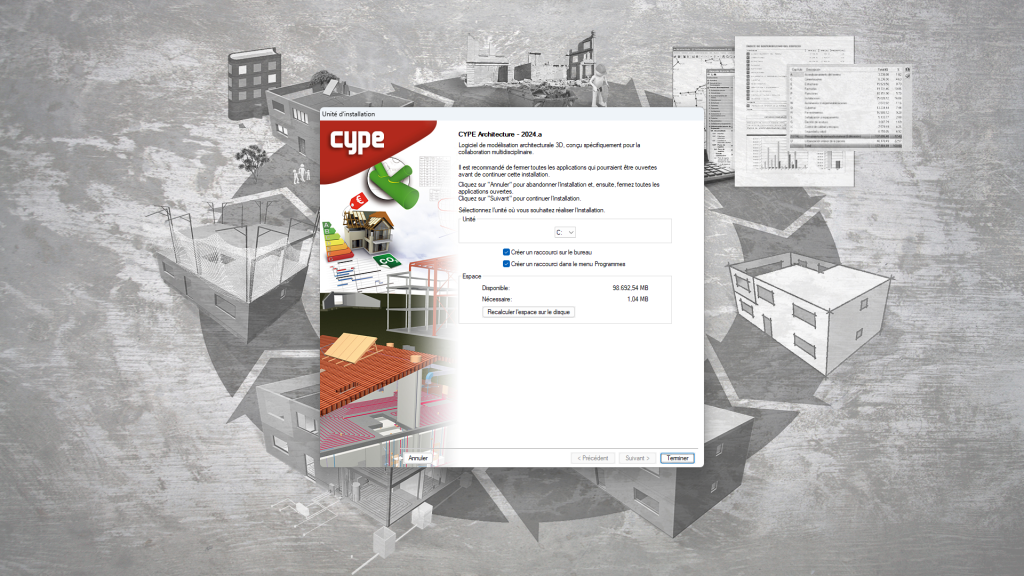
- Une fois l’installation terminée, l’application s’ouvre automatiquement. Les raccourcis créés lors de l’installation peuvent également être utilisés pour ouvrir l’application.