Crear un disco virtual en Windows 7, 8, 8.1 y 10 ya no requiere el uso de aplicaciones externas, sólo es necesario realizar unos sencillos pasos.
Creación del disco virtual
En "Iniciar -> Buscar programas y archivos se escribe diskmgmt.msc ”. Se abrirá la ventana Administración de discos. Otro modo para acceder a esta ventana es pinchando con el botón derecho del ratón sobre "Equipo" y luego clic en "Administrar", se abrirá entonces la ventana Administración de equipos y luego se accede a Administración de discos.
En la ventana Administración de discos hay que hacer clic en el menú "Acción" y luego "Crear VHD".
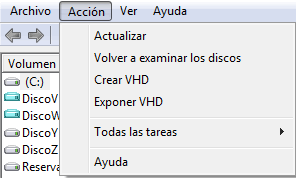
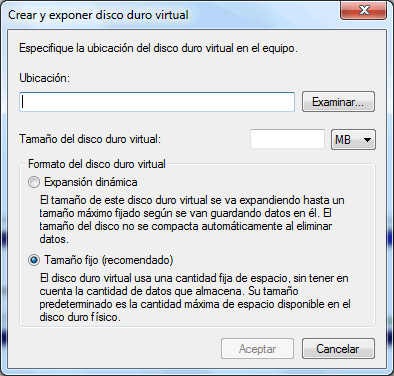
En esta ventana nueva se indica la ubicación del disco virtual, para ello, se hace clic en "Examinar" y se selecciona la carpeta (lo lógico es crear una nueva), se le asigna un nombre al archivo y se guarda, con ello se creará el disco duro virtual a modo de fichero con extensión VHD.
El siguiente paso es especificar la capacidad que se le proporcionará al disco duro virtual en la casilla "Tamaño del disco virtual", escribiendo una cifra en MB (megabytes), GB (gigabytes) o TR (terabytes).
A continuación, se indica el formato del disco, bien “Expansión dinámica” o bien “Tamaño fijo”. Windows 7, 8, 8.1 y 10 recomiendan la opción "Tamaño fijo". Se selecciona la opción correspondiente y se acepta la ventana.
En este punto comenzará el proceso de creación, tras lo cual veremos el disco duro virtual en el Administrador de discos.

Asignación de volumen en el disco
Tal y como se puede observar en la figura anterior, el disco ya está creado, pero falta asignarle un volumen o etiqueta, es decir, una letra que no coincida con otra de las unidades físicas o virtuales que disponga la máquina. Para ello, se pincha con el botón derecho del ratón en la parte donde se indica “Disco desconocido” y se elige la opción “Inicializar disco”, con lo cual aparecerá la siguiente ventana:
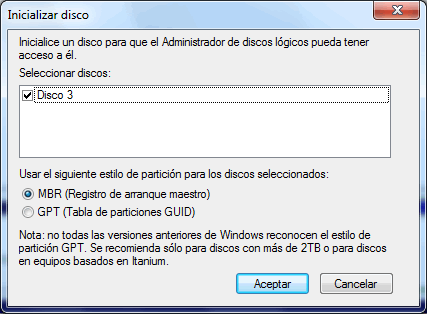
Se elige el estilo de partición “MBR” o “GPT” y se acepta el cuadro de diálogo. Ahora ya se puede observar cómo el disco virtual ya no aparece como “Desconocido”, sino como “Básico”:

Por último, se pulsa con el botón derecho del ratón sobre la parte donde se indica “No asignado” y elegir la opción “Nuevo volumen simple”. Se inicia un asistente:
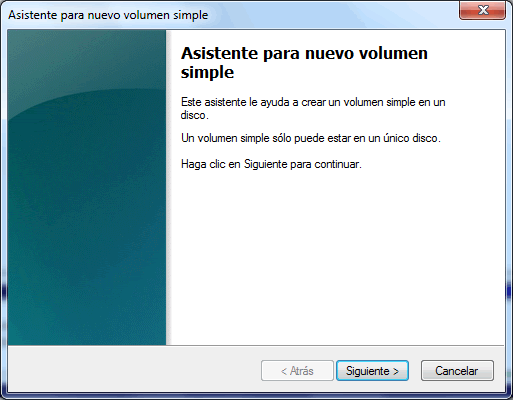
Donde se realizarán los siguientes pasos:
- Configurar el tamaño final de la unidad (lo lógico es introducir el mismo que se eligió al crear el VHD).
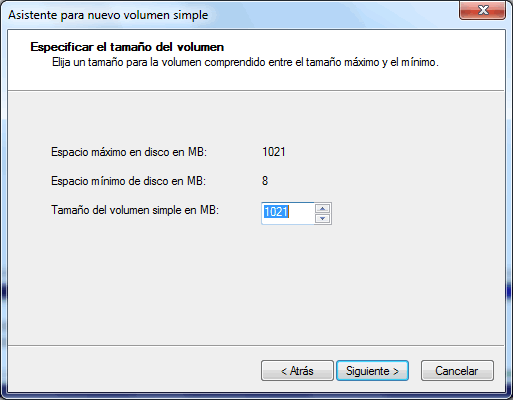
- Asignar la letra o ruta de acceso:
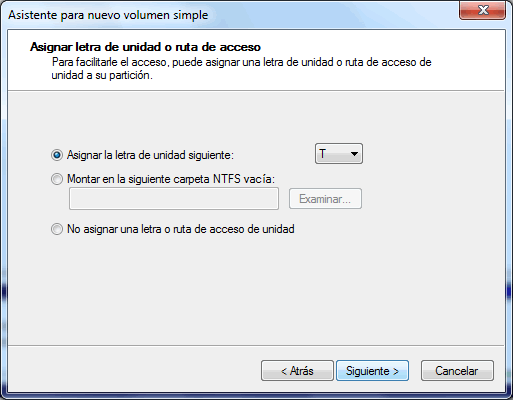
- Formatear o no la partición y definir un nombre o etiqueta para la nueva unidad:
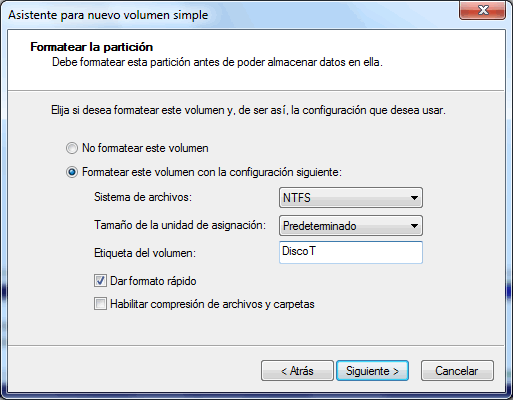
- Por último, finalizar el asistente:
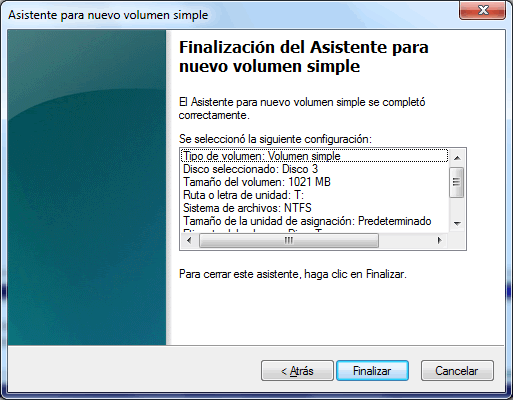
Ya está completa la definición del disco duro virtual:

Iniciar automáticamente el disco virtual al arrancar
Windows 7, 8, 8.1 y 10 no inicializan automáticamente el disco duro virtual cada vez que se arranca el ordenador, con lo cual habría que entrar en Administración de discos de nuevo y Exponer el VHD en cada ocasión. Para evitar esto se puede crear un archivo de extensión .bat que realice esta tarea automáticamente. El proceso es el siguiente.
1. Se crea un fichero .txt en el Bloc de notas con el contenido:
select vdisk file=C:\Ruta\DiscoVirtualx.vhd
attach vdisk
exit
2. Se crea otro archivo .bat en el Bloc de notas. Para ello, se empleará la opción Archivo->Guardar como y en Tipo se escoge “Todos los archivos”, con lo cual ya se podrá incluir en el nombre de dicho archivo su extensión .bat. El contenido del mismo será el siguiente:
diskpart /s C:\Ruta\fichero_anterior_de_texto.txt
NOTA: el texto marcado en negrita dentro de los ficheros descritos simboliza que cada usuario deberá cambiar en los comandos anteriores las localizaciones del disco virtual y del fichero de texto para su caso particular. Si la ruta o el nombre del fichero contienen caracteres raros, como espacios en blanco, etc. habrá que encerrar todo el nombre entre comillas.
3. Finalmente, se puede ejecutar dicho archivo .bat cada vez que se arranca el ordenador para inicializar el disco o bien crear un acceso directo de dicho archivo y ubicarlo en “Iniciar -> Todos los programas -> Inicio” para que se ejecute dicho archivo al iniciar Windows 7, 8, 8.1 y 10.
