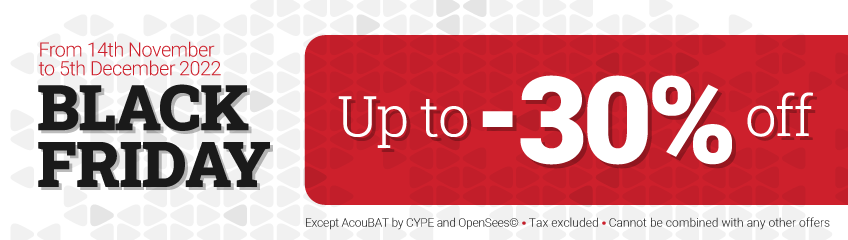La création d'un disque virtuel dans Windows 7, 8, 8.1 et 10 ne requiert plus l'utilisation d'applications externes, mais seulement quelques étapes simples.
Création du disque virtuel
Dans ‘Démarrer’ -> ‘Rechercher les programmes et fichiers’, il faut taper le texte diskmgmt.msc. La fenêtre ‘Gestion des disques’ s'affiche. Une autre façon d'accéder à cette fenêtre est de cliquer avec le bouton droit de la souris sur ‘Ordinateur’, puis sur ‘Gérer’. Ceci ouvre la fenêtre de gestion de l'ordinateur et permet d'accéder à la gestion des disques.
Dans la fenêtre Gestion des disques, il faut cliquer sur le menu 'Action', puis sur 'Créer un VHD'.
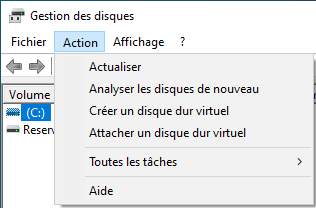
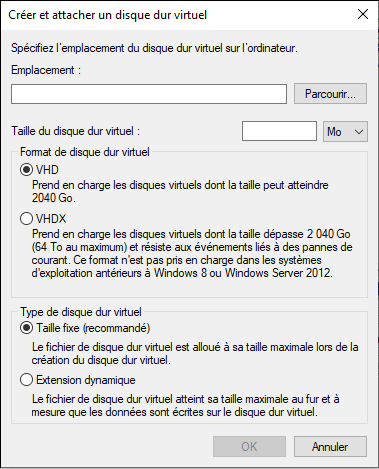
Dans cette nouvelle fenêtre, l'emplacement du disque virtuel doit être indiqué. Puis, après avoir cliqué sur ‘Parcourir’ et sélectionné le dossier (un nouveau doit être créé), un nom doit être attribué au fichier avant de l’enregistrer. Le disque dur virtuel est ainsi crée sous forme de fichier avec l'extension VHD.
L'étape suivante consiste à préciser la capacité à donner au disque dur virtuel dans la case ‘Taille du disque virtuel’, en tapant un chiffre en MB (mégaoctets), GB (gigaoctets) ou TR (téraoctets).
Ensuite, le format du disque est indiqué, soit ‘Taille dynamique’, soit ‘Taille fixe’. Windows 7, 8, 8.1 et 10 recommandent l'option ‘Taille fixe’. Il faut la sélectionner et accepter la fenêtre.
À ce stade, le processus de création commence, après quoi le disque dur virtuel sera affiché dans le gestionnaire des disques.
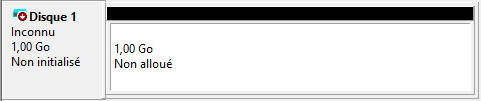
Attribution du volume sur le disque
Comme le montre la figure ci-dessus, le disque a déjà été créé, mais il faut lui attribuer un volume ou une étiquette, c'est-à-dire une lettre qui ne coïncide avec aucune autre unité physique ou virtuelle de la machine. Pour ce faire, il suffit de faire clic droit sur la partie où est indiqué ‘Disque inconnu’ et choisir l'option ‘Initialiser le disque’, et la fenêtre suivante apparaît :
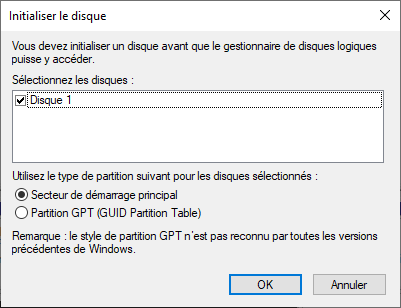
Choisir le style de partition 'MBR' ou 'GPT' et accepter la boîte de dialogue. Maintenant, le disque virtuel n'apparaît plus comme ‘Inconnu’, mais comme ‘Basique’ :
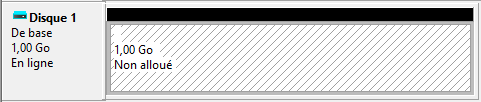
Enfin, il faut faire clic droit sur la partie où est indiqué ‘Non alloué’ et choisir ‘Nouveau volume simple. Un assistant démarre :
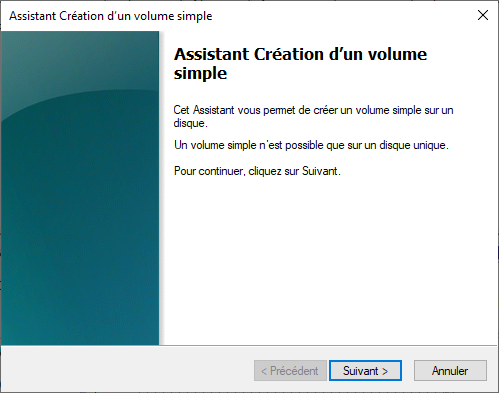
Où les étapes suivantes sont réalisées :
- Configurer la taille finale de l'unité (il faut saisir la même taille que celle qui a été choisie lors de la création du VHD).
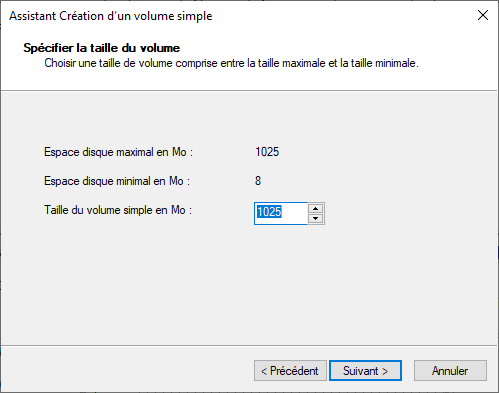
- Attribuer la lettre ou le chemin d’accès :

- Formater ou non la partition et définir un nom ou une étiquette pour le nouveau disque :
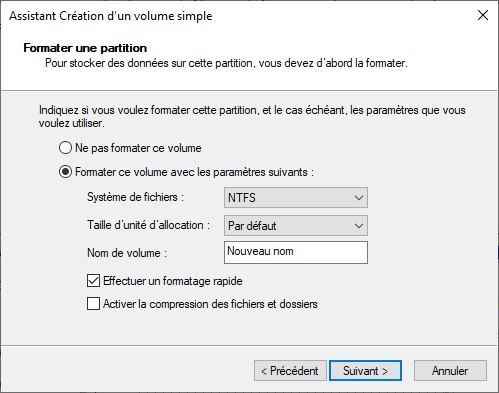
- Enfin, terminer l'assistant :
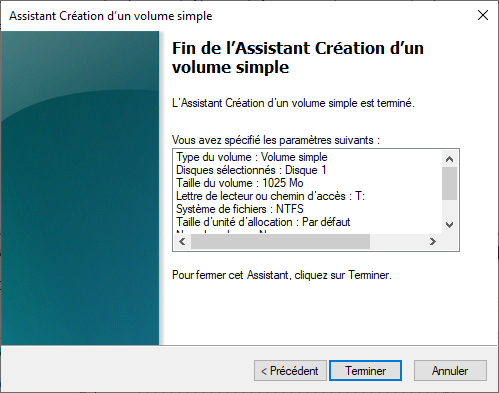
La définition du disque dur virtuel est maintenant terminée :
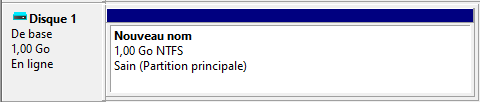
Initialiser automatiquement le disque virtuel au démarrage
Windows 7, 8, 8.1 et 10 n'initialisent pas automatiquement le disque dur virtuel à chaque démarrage de l'ordinateur. Il faut donc accéder à nouveau à la gestion des disques et exposer le VHD à chaque fois. Créer un fichier .bat qui effectue cette tâche automatiquement permet d’éviter cela. Le processus est le suivant.Créer un fichier .txt dans le Bloc-notes avec le contenu suivant :
1. Créer un fichier .txt dans le Bloc-notes avec le contenu suivant :
select vdisk file=C:\Ruta\DiscoVirtualx.vhd
attach vdisk
exit
2. Créer un autre fichier .bat dans le Bloc-notes. Pour ce faire, il faut cliquer sur l'option Fichier->Enregistrer sous et dans Type choisir ‘Tous les fichiers’, afin de pouvoir inclure dans le nom de ce fichier son extension .bat. Le contenu du fichier sera le suivant :
diskpart /s C:\Ruta\fichero_anterior_de_texto.txt
NOTE : Le texte en gras à l'intérieur des fichiers décrits symbolise le fait que chaque utilisateur doit modifier dans les commandes ci-dessus les emplacements du disque virtuel et du fichier texte pour son cas particulier. Si le chemin d'accès ou le nom du fichier contient des caractères inhabituels, tels que des espaces vides, etc., le nom entier doit être placé entre guillemets.
3. Enfin, ce fichier .bat peut être exécuté à chaque démarrage de l'ordinateur pour initialiser le disque ou créer un raccourci de ce fichier et le placer dans ‘Démarrer’ -> ‘Tous les programmes’ -> ‘Démarrage’, pour exécuter ce fichier au démarrage de Windows 7, 8, 8.1 et 10.