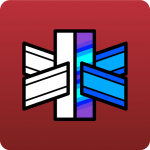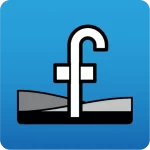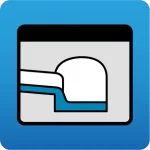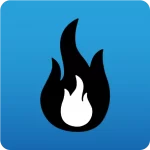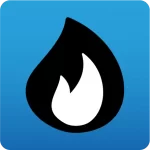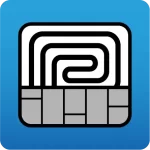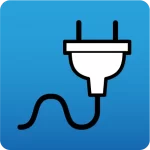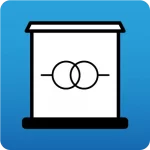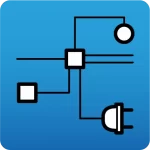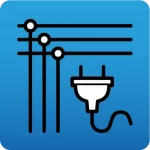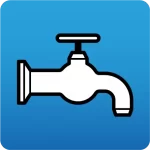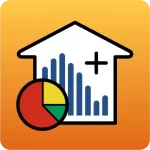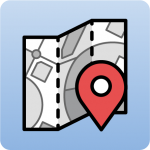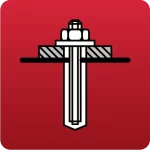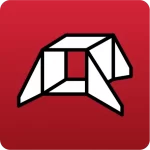Este tutorial explica los pasos para realizar el registro, la descarga y la instalación de aplicaciones de BIMserver.center.
- Registro en BIMserver.center
- Inicio de sesión en BIMserver.center
- Descarga de aplicaciones de BIMserver.center
- Instalación de aplicaciones de BIMserver.center
1. Registro en BIMserver.center
En primer lugar, es necesario registrarse en la plataforma. Para ello, se debe proceder como se describe a continuación:
- Acceder a BIMserver.center desde el navegador web.
- Pulsar en el botón “Regístrese aquí” de la parte superior derecha.
- Escribir su “Nombre“, sus “Apellidos“, un “E-mail” y una “Contraseña“. Después, hacer clic en “Registrarse“.
- Posteriormente, aceptar el correo de validación que llegará al e-mail.
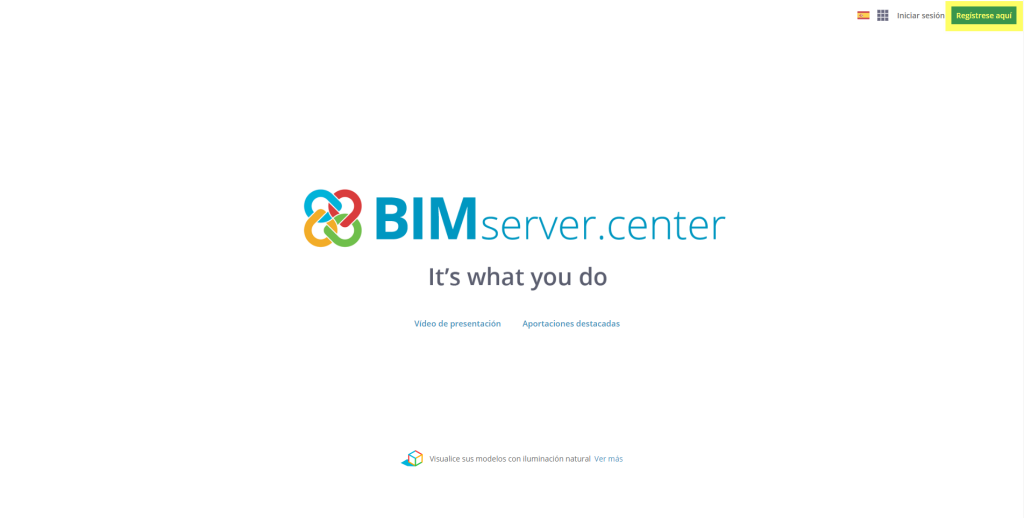
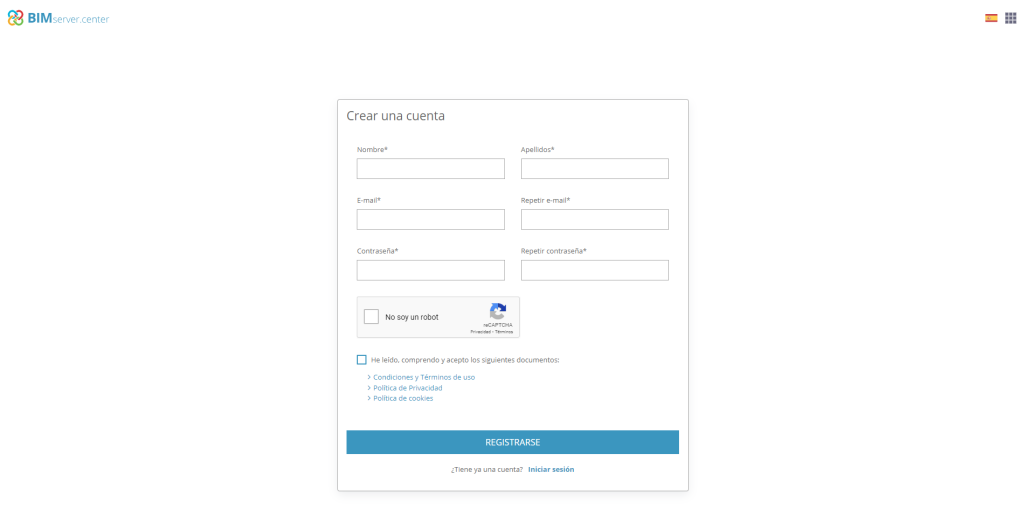
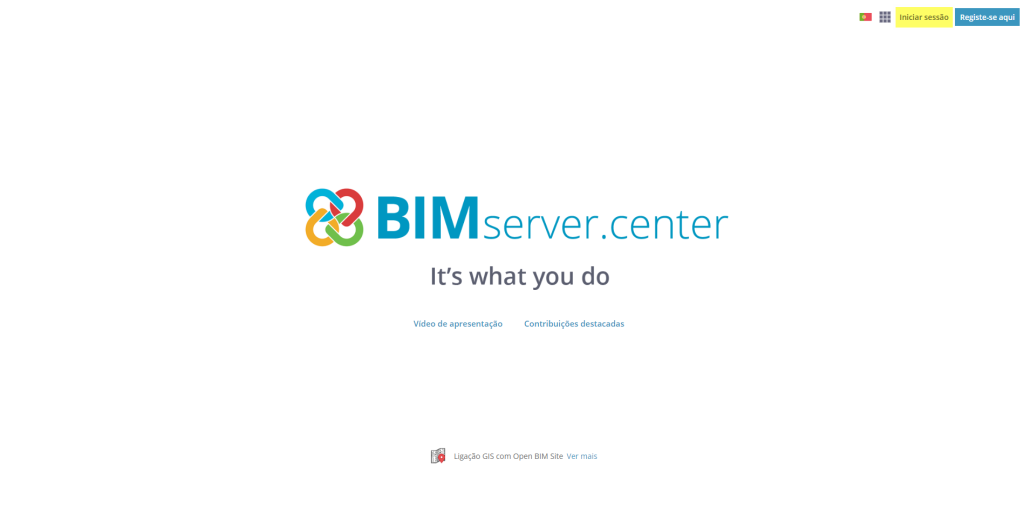
2. Iniciar sesión en BIMserver.center
Una vez registrado, se deberá iniciar sesión en BIMserver.center con la cuenta, de la siguiente manera:
- Ir nuevamente a BIMserver.center con el navegador web.
- Pulsar en “Iniciar sesión” en la parte superior derecha.
- Escribir el “E-mail” y la “Contraseña” de su cuenta y hacer clic en “Acceder ahora“.
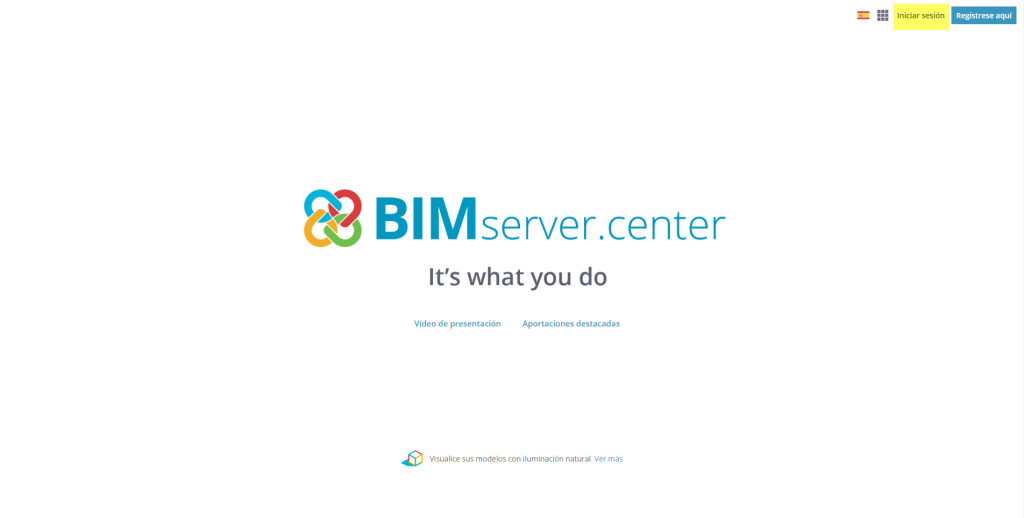
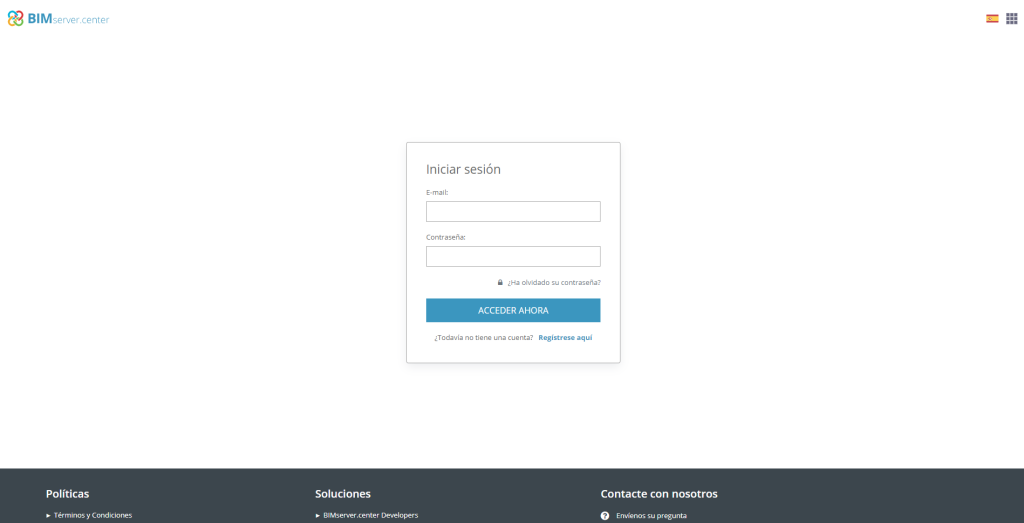
3. Descarga de aplicaciones de BIMserver.center
En BIMserver.center, se puede buscar la aplicación deseada y descargarla:
- Mediante la opción “Store”, se accede al catálogo de aplicaciones.
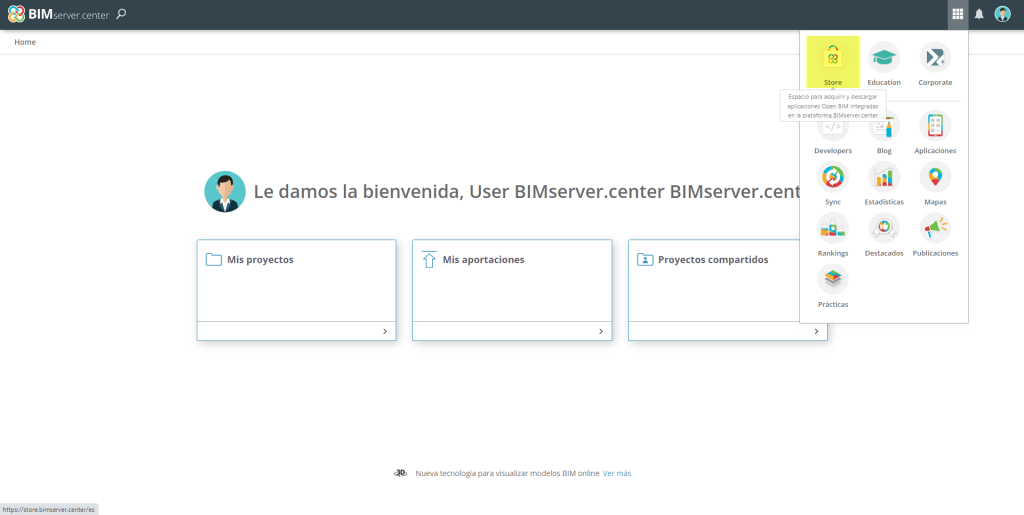
- En la parte superior, es posible buscar aplicaciones por nombre, categorías o etiquetas. Basta con seleccionar la aplicación a descargar e instalarla.
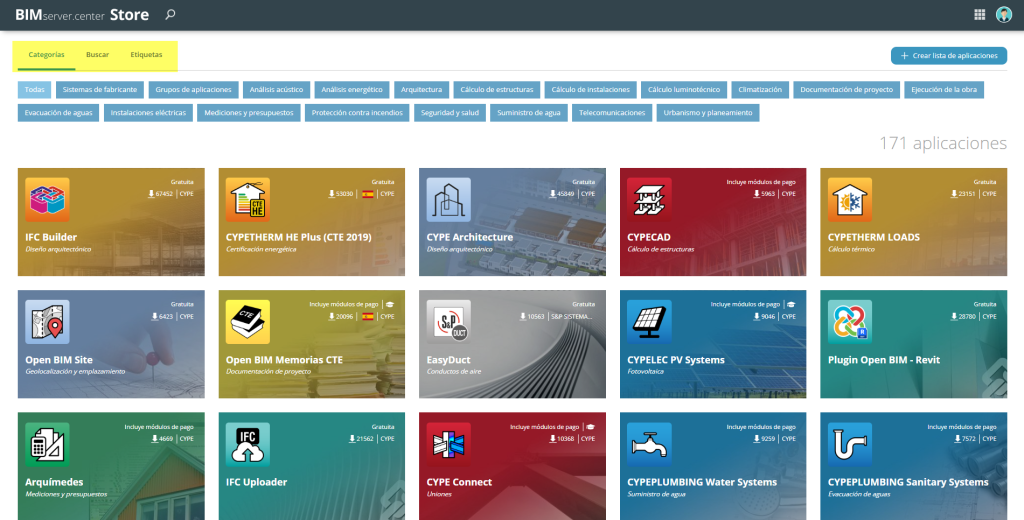
- En la ficha de la aplicación se encuentra “Descargar” en la parte superior derecha. Pulsándola, se descargará un archivo ejecutable en la ruta que esté configurada.
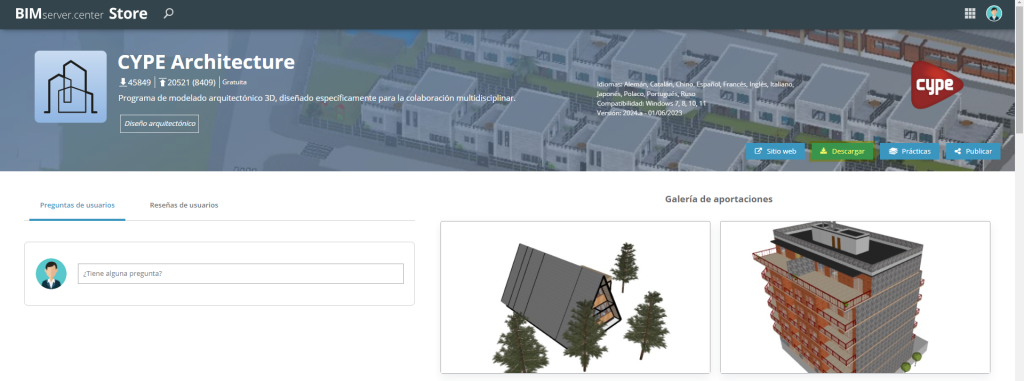
4. Instalación de aplicaciones de BIMserver.center
El archivo descargado anteriormente permite realizar la descarga completa de la aplicación y su instalación. Para ello, se debe:
- Ejecutar el archivo descargado en su ruta de descargas.
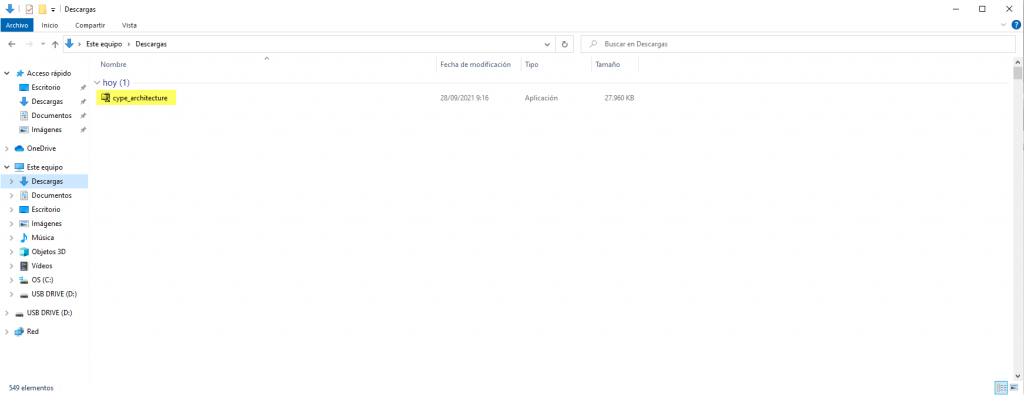
- Seleccionar el idioma de la instalación entre los disponibles.

- Se mostrará la ruta donde se descargará la aplicación completa. Marcar “Instalar automáticamente después de descargar” si se desea y pulsar en “Iniciar descarga“.
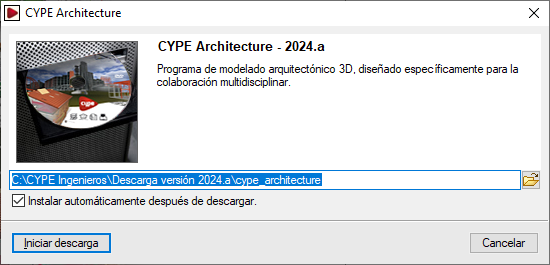
- Si se ha marcado “Instalar automáticamente después de descargar”, se lanzará automáticamente el asistente de instalación. Si no, se deberá buscar y abrir el ejecutable de instalación en el idioma correspondiente dentro de la ruta designada, por ejemplo, C:\CYPE Ingenieros\Descarga versión 2024.a\cype_architecture\Instalación en español\Instalar CYPE Architecture.exe
- En el asistente de instalación, se debe aceptar el Contrato de Licencia y la Cláusula de Responsabilidades.
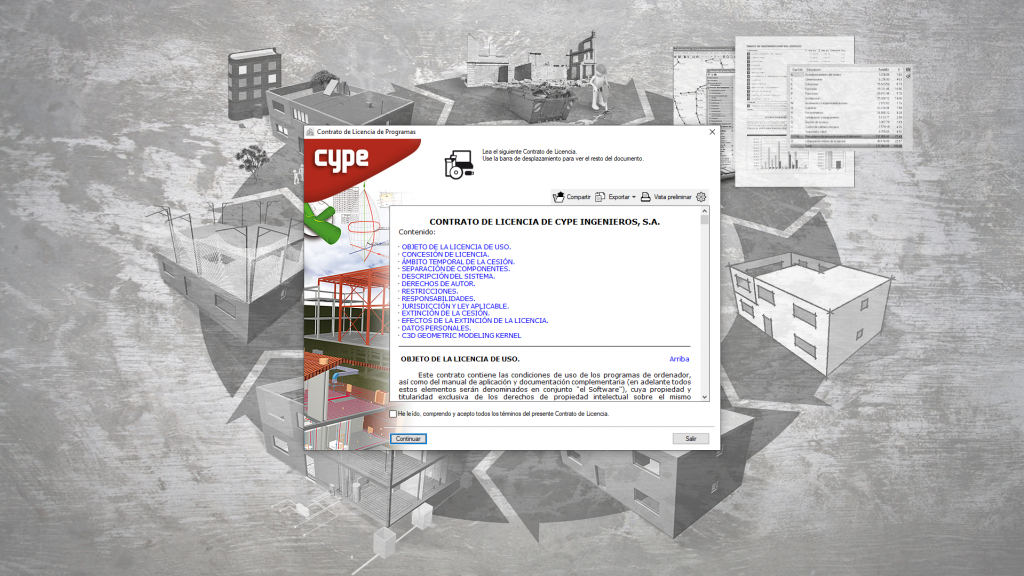
- Seleccionar en qué unidad se desea realizar instalación. Esto determinará la ruta de instalación del programa. Por ejemplo, la ruta de instalación de CYPE Architecture 2024 es la siguiente: C:\CYPE Ingenieros\Versión 2024\CYPE Architecture
- Activar las casillas para crear accesos directos en el escritorio y en el menú Programas si se desea.
- Finalmente, pulsar en “Terminar”.
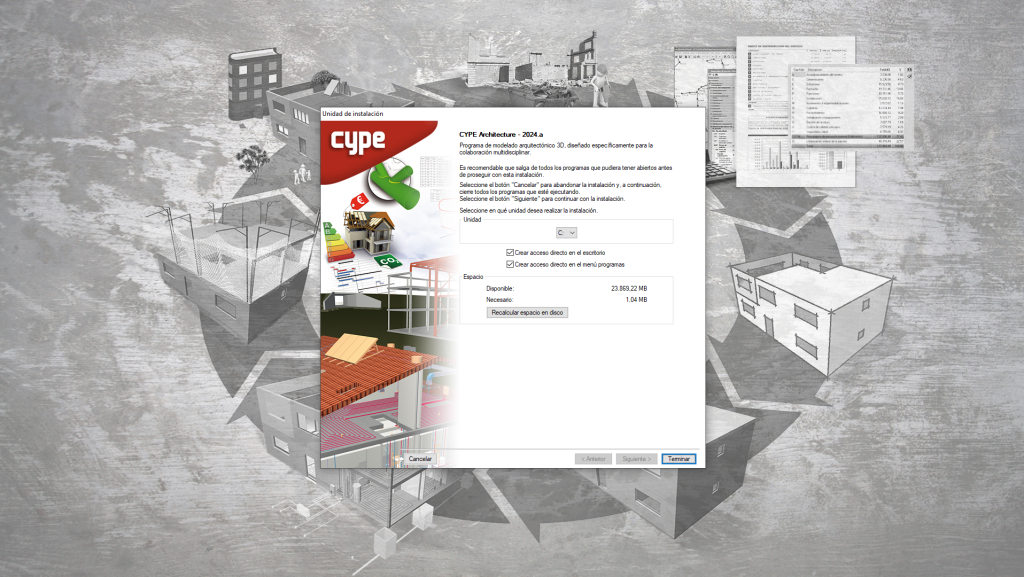
- Tras terminar la instalación, la aplicación se abrirá automáticamente. Para abrirla se pueden también utilizar los accesos directos creados en el proceso de instalación.