A partir da versão 2021.f, os programas de cálculo de estruturas CYPECAD e CYPE 3D são capazes de exportar a Informação dos esforços calculados nos extremos dos elementos metálicos (vigas, pilares e barras de estruturas 3D integradas) para que sejam utilizados no cálculo de ligações pelos programas CYPE Connect e StruBIM Steel.
O processo para exportar a informação do CYPECAD ou CYPE 3D e importá-la no CYPE Connect é a seguinte:
Registo no BIMserver.center e instalação do CYPE Connect
O primeiro passo, se ainda não foi feito, é o registo e a criação de conta no BIMserver.center. Esta plataforma web, desenvolvida pela CYPE, permite o intercâmbio de informação entre programas. O registo é gratuito e exige unicamente um mail e uma palavra-passe.
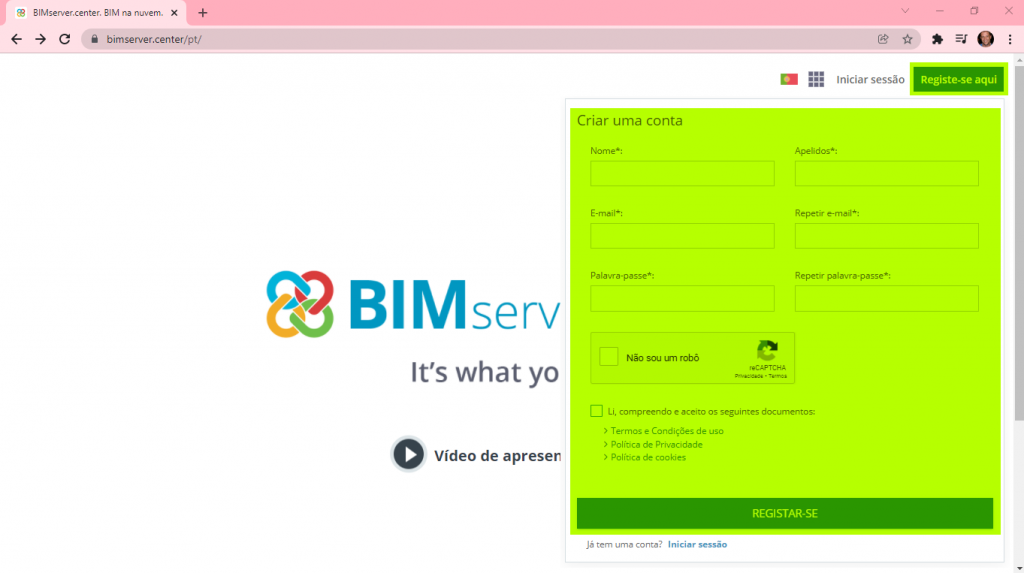
Depois, procede-se à descarga e instalação do CYPE Connect a partir do BIMserver.center Store.
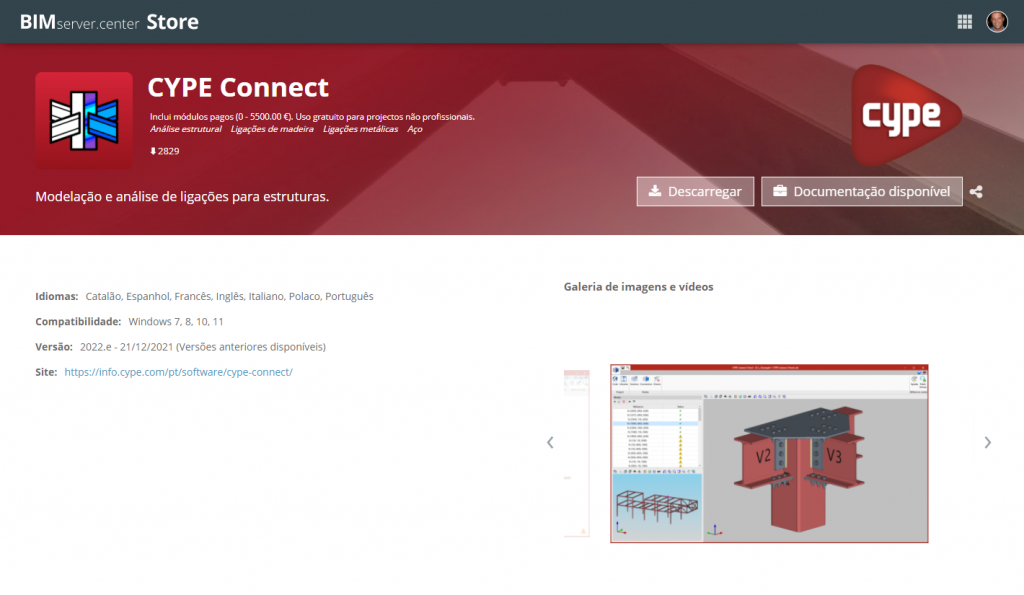
O processo de instalação do CYPE Connect permite a instalação simultânea do sincronizador BIMserver.center Sync. Esta aplicação desktop mantém atualizados os ficheiros dos projetos desenvolvidos no BIMserver.center. Por comodidade, este programa também pode ser descarregado independentemente a partir do BIMserver.center.
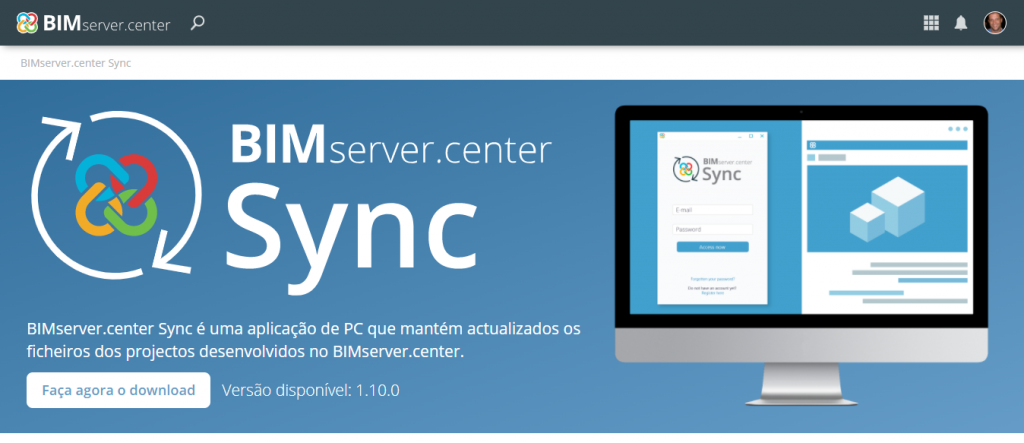
Uma vez instalado, o BIMserver.center Sync é acessível a partir da parte inferior direita da interface geral do Windows. A partir da versão 2022.e e 1.10.0 do BIMserver.center Sync, ao registar-se na conta do BIMserver.center dentro da aplicação CYPE vinculada à plataforma, fica automaticamente ligado dentro do BIMserver.center Sync. Para versões anteriores é necessário identificar-se no sincronizador com o e-mail e a palavra-passe da conta do BIMserver.center premindo em"Adicionar conta de BIMserver.center".
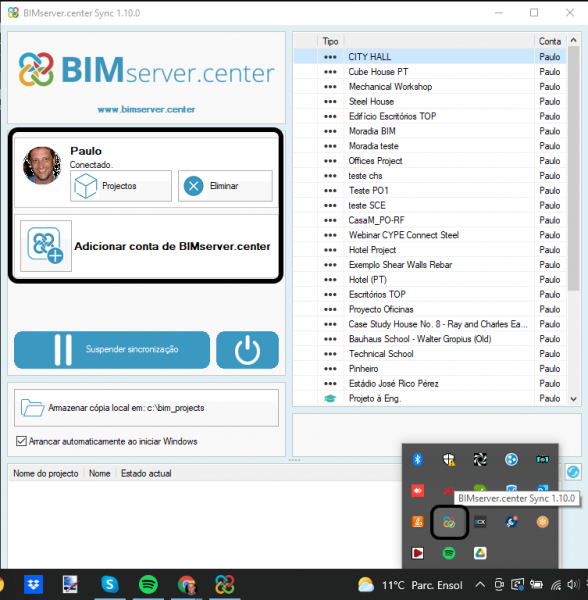
Exportação do CYPECAD para o BIMserver.center
Depois, executa-se o CYPECAD ou CYPE 3D. Deve novamente identificar-se na conta do BIMserver.center, pode fazer de duas distintas formas:
1. Ao criar um novo projeto mostra-se a janela de “Selecção de projecto” onde se poderá identificar com o “e-mail” e a “palavra-passe”.
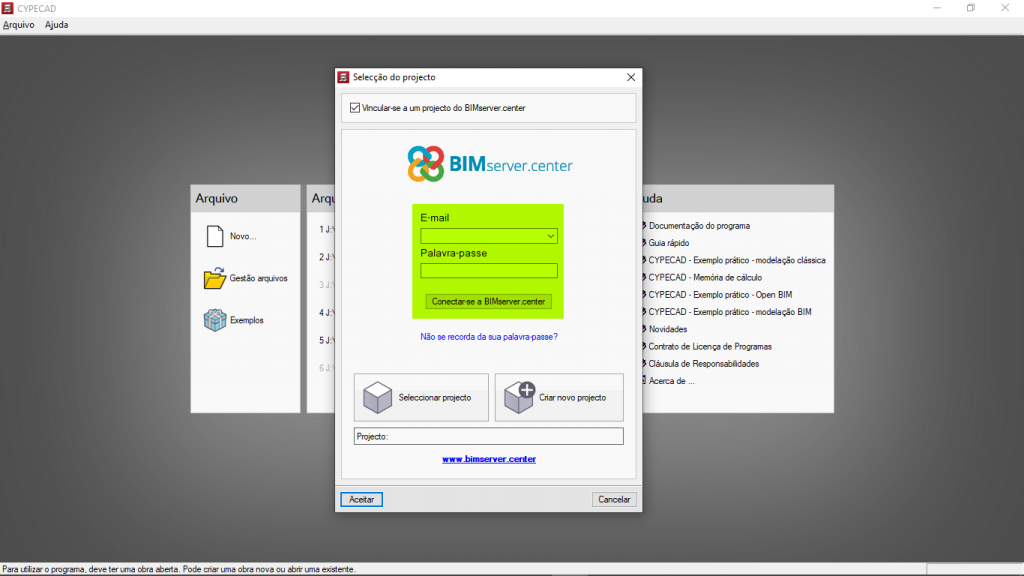
2. Dentro de um projeto, prima sobre o botão “Ligar” localizado na parte superior à direita da barra de ferramentas e na janela que surge indica-se o “e-mail” e a “palavra-passe”.
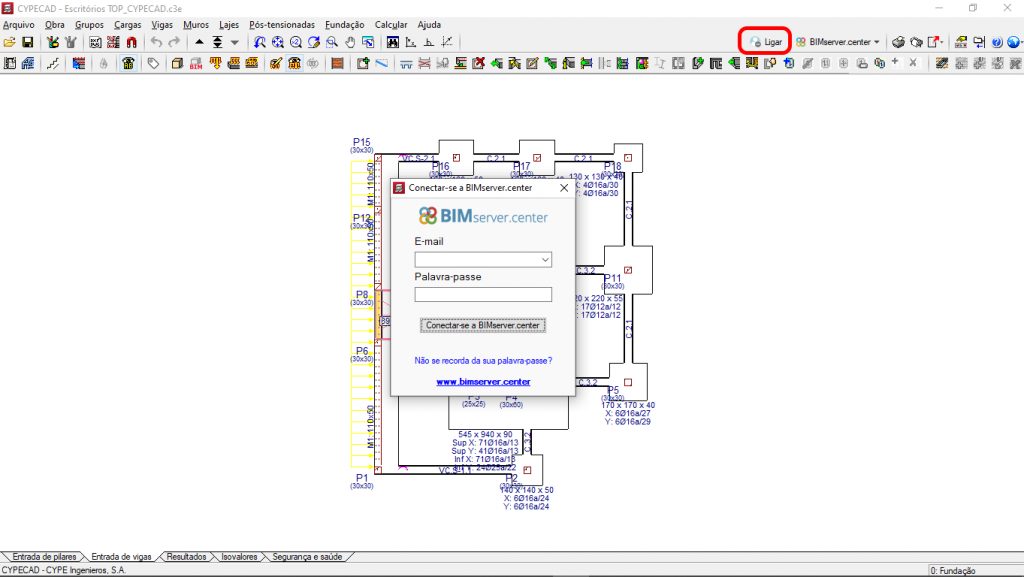
A partir do menu BIMserver.center, pode utilizar o botão “Vincular” para relacionar a obra com um projeto do BIMserver.center. No CYPECAD, este menu está situado na parte superior direita:
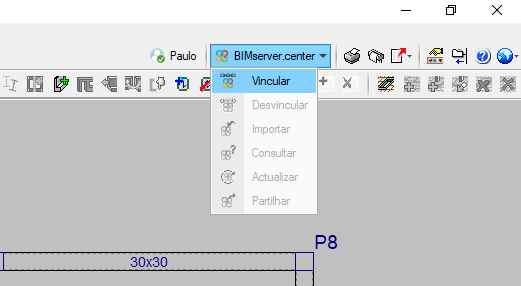
No CYPE 3D o menu BIMserver.center encontra-se na parte superior:
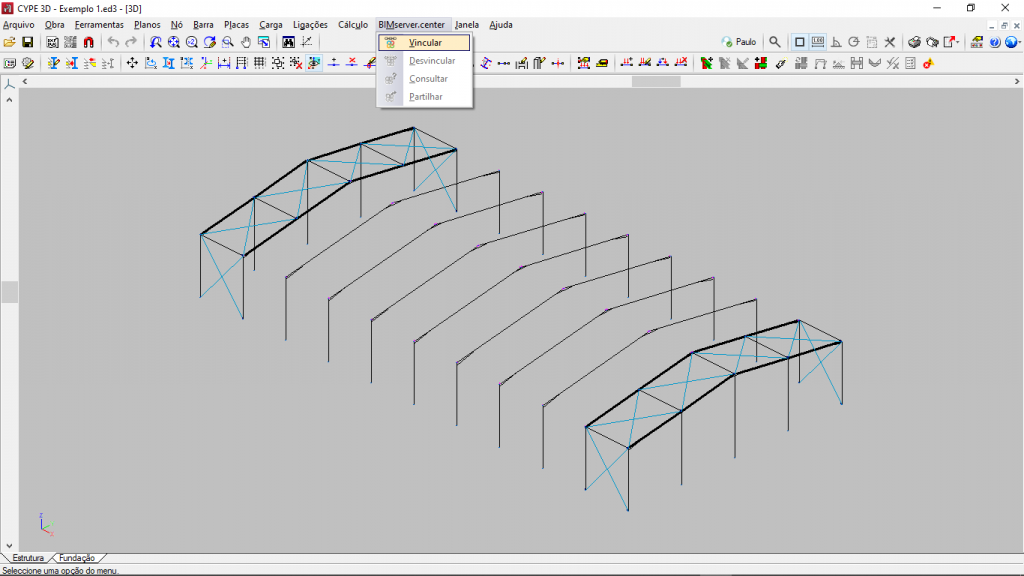
Depois, em “Selecção do projecto“, é possível selecionar um projeto do BIMserver.center criado previamente, ou utilizar “Criar novo projecto” para fazê-lo nesse momento:
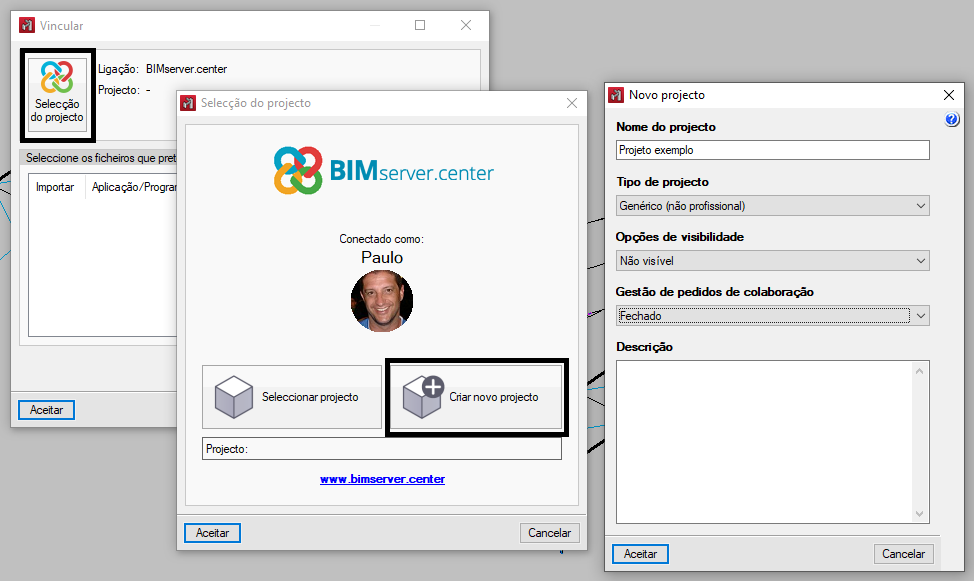
Na janela de exportação do ficheiro em formato IFC, ativa-se a opção “Exportar os esforços para o cálculo das ligações“:
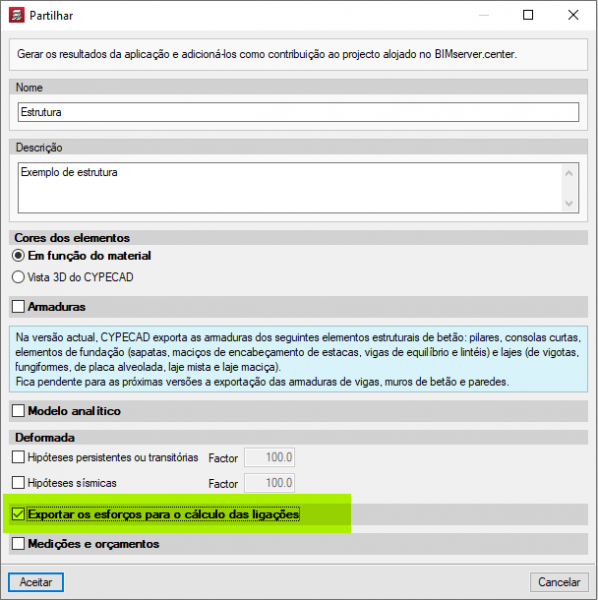
Importação no CYPE Connect
Executa-se o CYPE Connect. Na parte direita da barra de título surge um botão com o nome do utilizador do BIMserver.center. No caso de estar desconectado, prime sobre “Ligar” e na janela que surge indique o “E-mail” e a “Palavra-passe“.
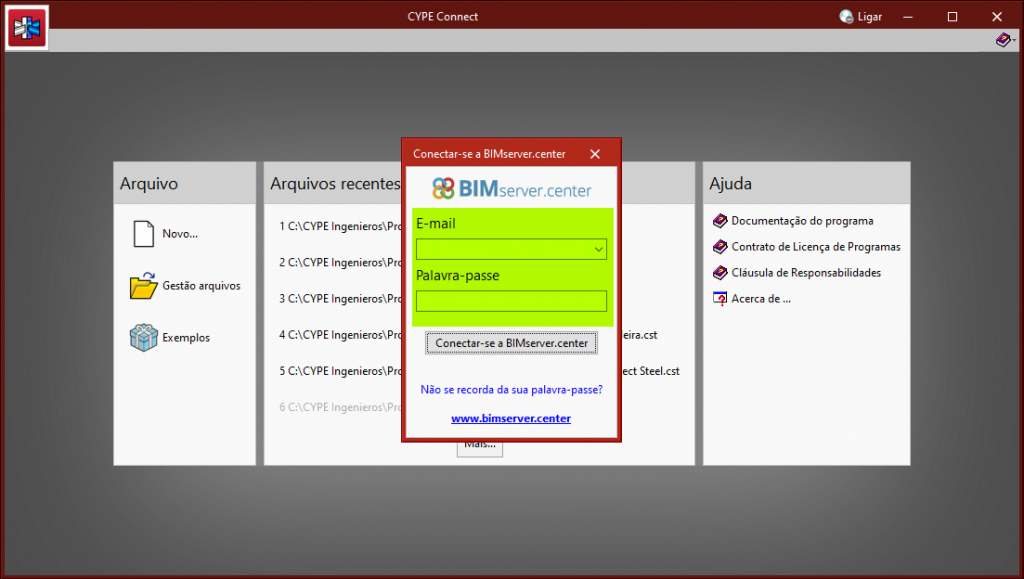
Dentro do programa, é necessário abrir uma obra “Nova“. O assistente de “Importação de modelos BIM” permite selecionar o projeto do BIMserver.center criado previamente.
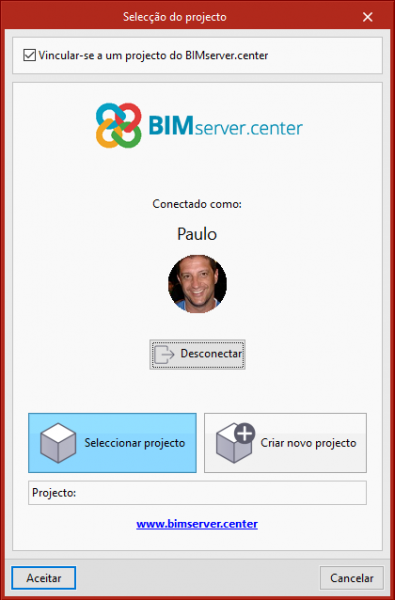
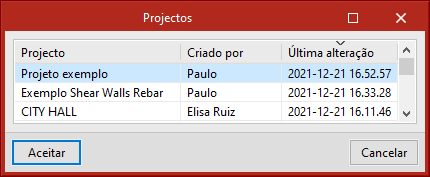
Após “Aceitar“, prima em “Seguinte“, selecionando depois o ficheiro a importar da aplicação e validando a importação ao premir em “Terminar“.
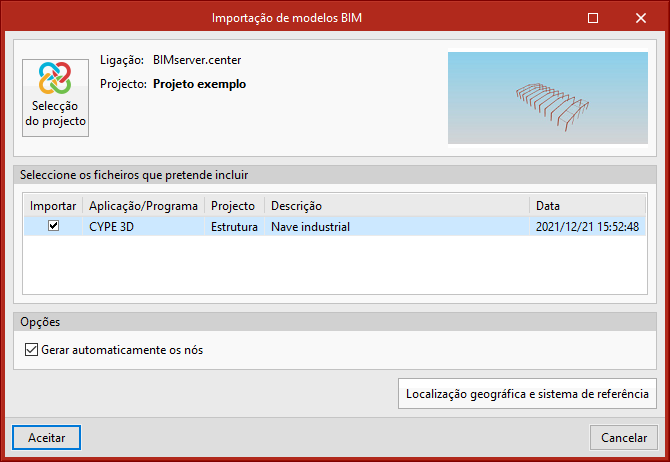
Uma vez terminado o processo de importação, os nós aparecerão na parte esquerda da interface do CYPE Connect:
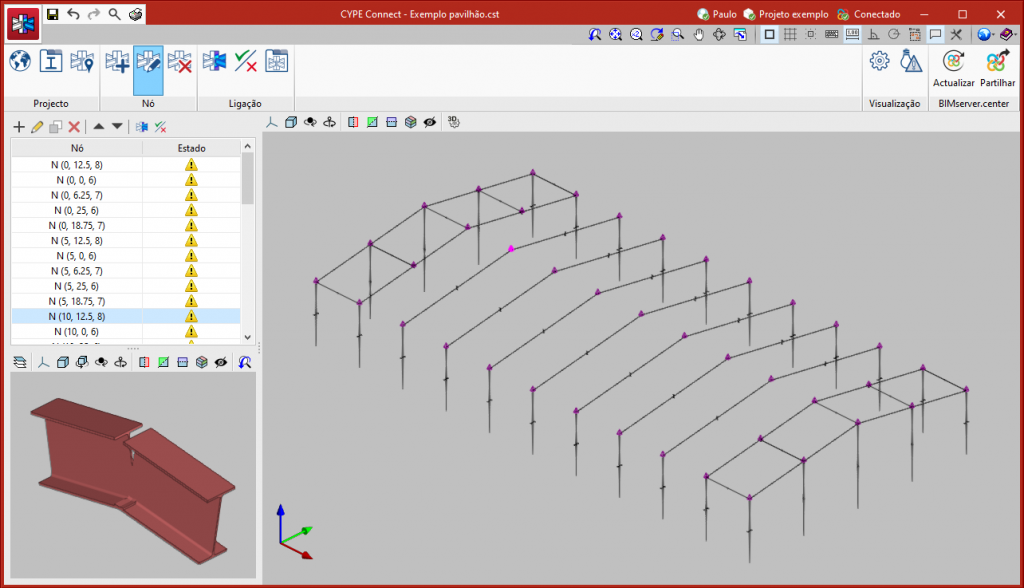
Os esforços calculados no CYPECAD ou CYPE 3D estarão disponíveis quando se realizar a modelação e o cálculo das ligações:
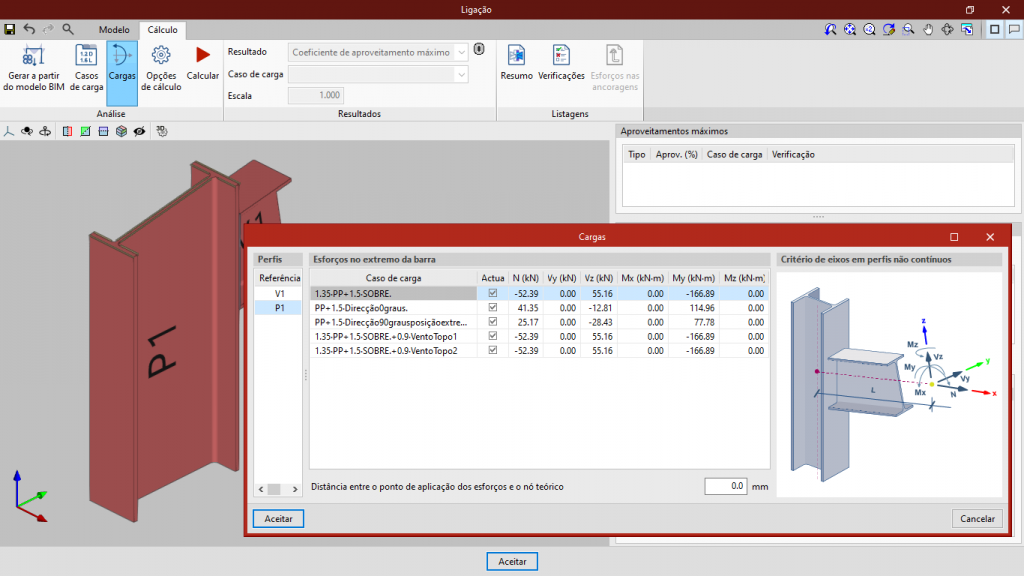
A partir deste momento, o utilizador pode utilizar as restantes funcionalidades do CYPE Connect para completar o cálculo das ligações.
Mais informação
O processo descrito anteriormente pode ser visualizado nos seguintes vídeos.
Exportação a partir do CYPECAD:
Importação no CYPE Connect:



