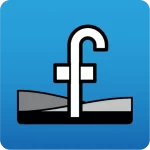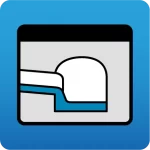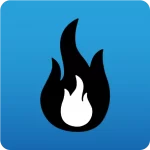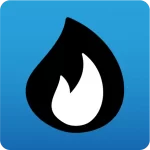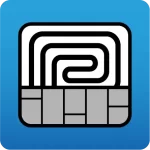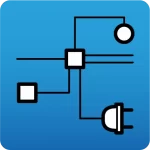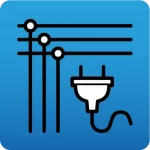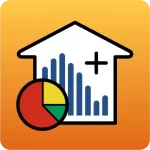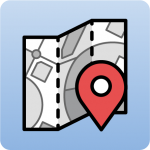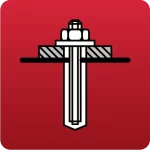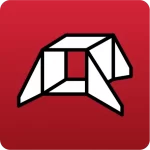Este tutorial explica os passos para realizar o registo, a descarga e a instalação de aplicações do BIMserver.center.
- Registo no BIMserver.center
- Inicio de sessão no BIMserver.center
- Descarga de aplicações do BIMserver.center
- Instalação de aplicações do BIMserver.center
1. Registo no BIMserver.center
Em primeiro lugar, é necessário registar-se na plataforma. Para isso, deve proceder de acordo com as seguintes descrições:
- Aceder ao BIMserver.center a partir do navegador web.
- Premir no botão “Registe-se aqui” na parte superior direita da janela.
- Escrever o "Nome", os "Apelidos", um "E-mail" e uma "Palavra-passe". Depois, premir em "Registar-se".
- Posteriormente, aceitar o mail de validação que chegará ao e-mail.
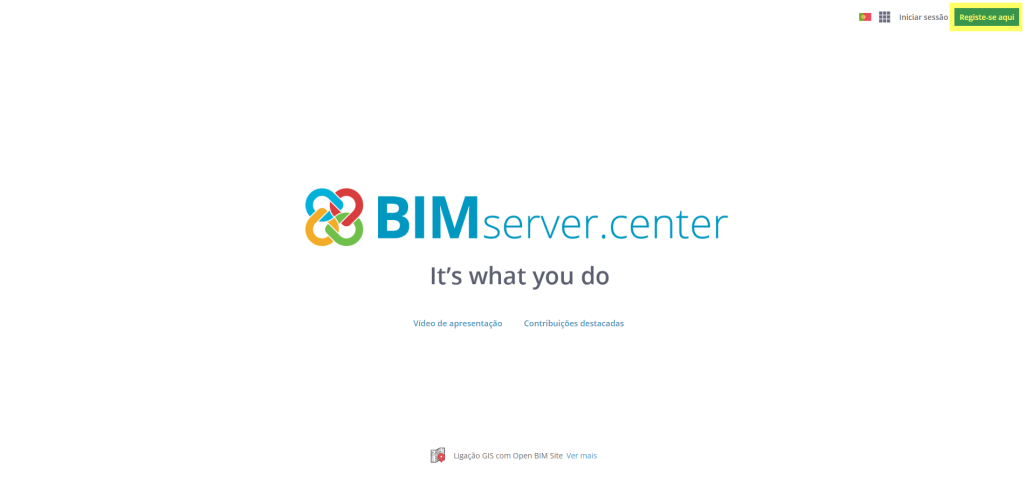
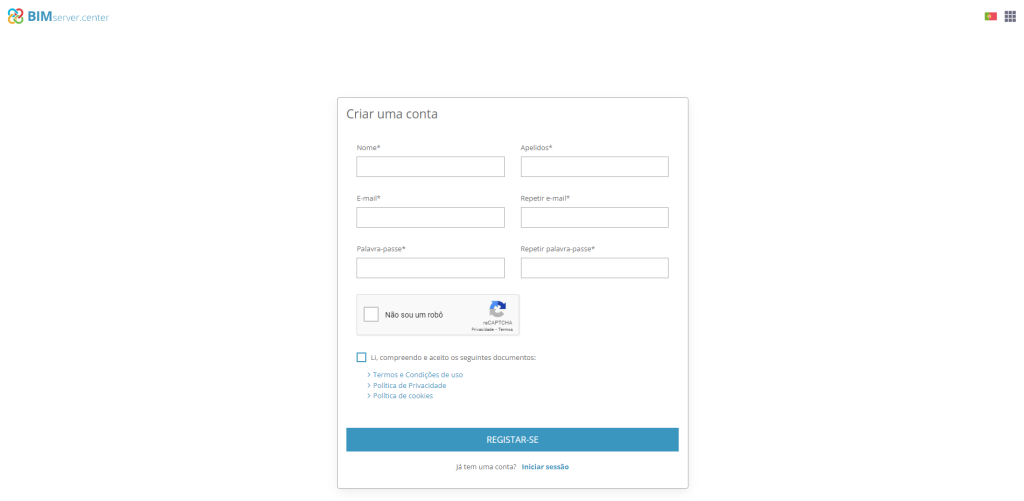
2. Iniciar sessão no BIMserver.center
Uma vez registado, deverá iniciar a sessão no BIMserver.center com a sua conta, da seguinte forma:
- Ir novamente ao BIMserver.center com o navegador web.
- Premir em “Iniciar sessão” na parte superior direita.
- Escrever o “E-mail” e a “Palavra-passe” da sua conta e premir em “Aceder agora“.
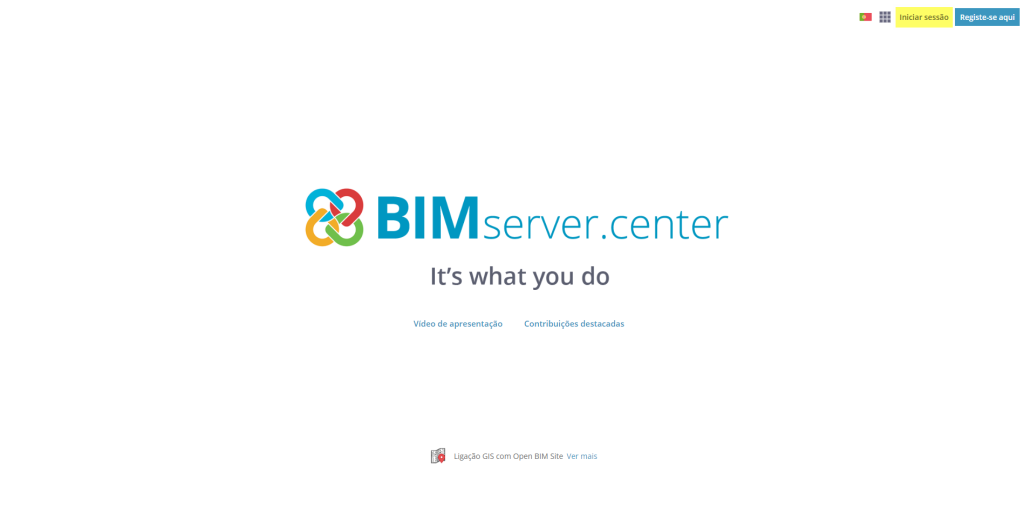
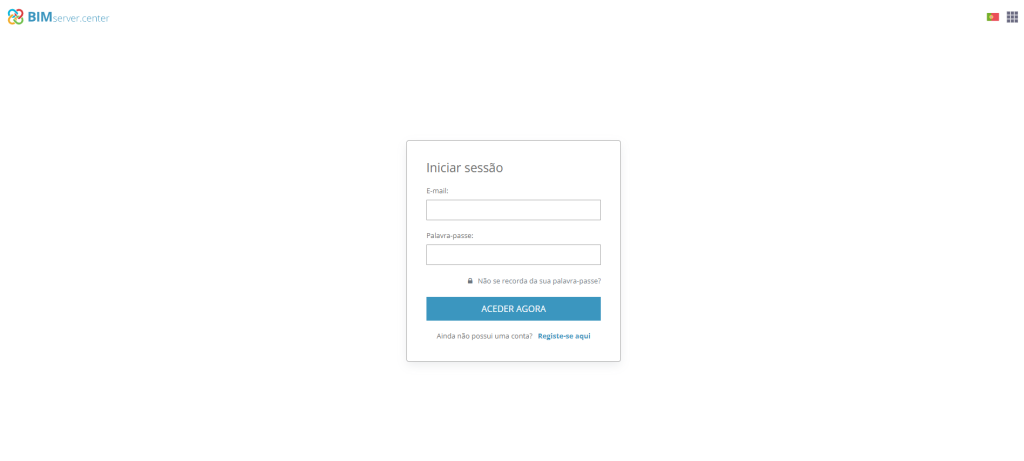
3. Descarga de aplicações do BIMserver.center
No BIMserver.center, pode procurar a aplicação desejada e descarregá-la:
- Através da opção “Store”, acede-se ao catálogo de aplicações.
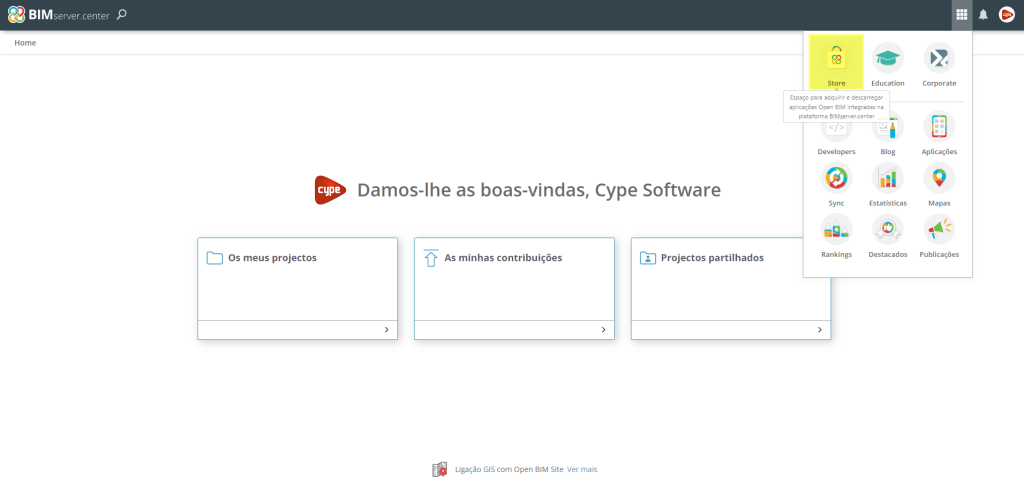
- Na parte superior, é possível procurar aplicações por nome, categorias ou etiquetas. Basta selecionar a aplicação a descarregar e instalá-la.
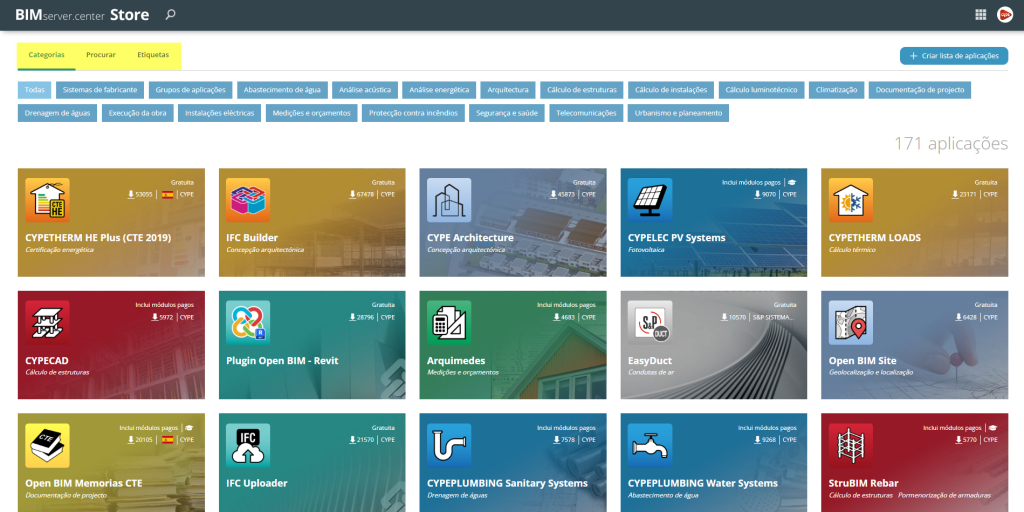
- Na ficha da aplicação encontra-se “Descarregar” na parte superior direita. Premindo, será descarregado um ficheiro executável para o local que esteja configurado as transferências.
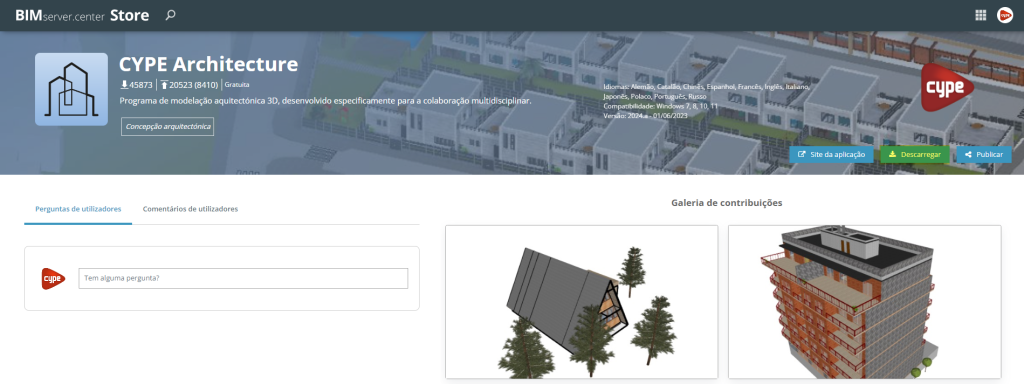
4. Instalação de aplicações do BIMserver.center
O ficheiro descarregado anteriormente permite realizar a descarga completa da aplicação e respetiva instalação. Para isso, deve:
- Executar o ficheiro descarregado na sua área de transferências.
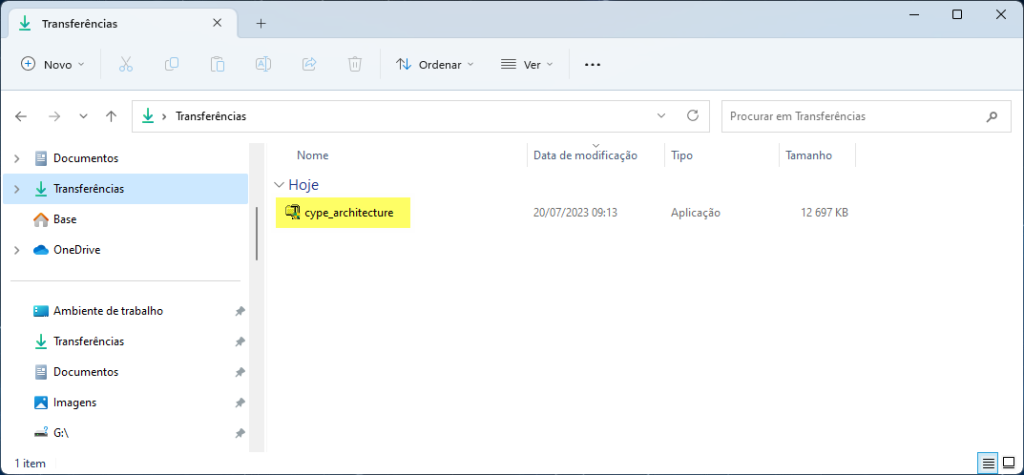
- Selecionar o idioma da instalação entre os disponíveis.
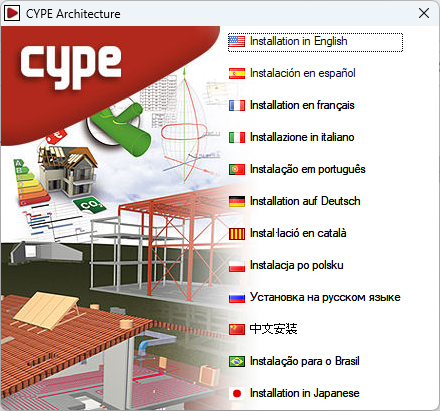
- Será mostrado o caminho para onde será descarregada a aplicação completa. Ativar a opção “Instalar automaticamente depois da descarga” caso assim o deseje e premir em “Iniciar descarga“.
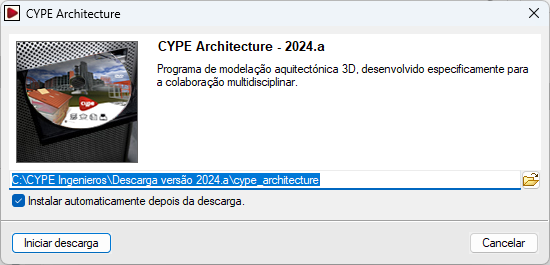
- Se ativou a opção “Instalar automaticamente depois da descarga”, posteriormente surgirá automaticamente o assistente de instalação. Se não ativou, terá de abrir o executável de instalação no idioma correspondente dentro do caminho designado, por exemplo, C:\CYPE Ingenieros\Descarga versão 2024.a\cype_architecture\Instalação em português\Instalar CYPE Architecture.exe
- No assistente de instalação, deve aceitar o Contrato de Licença e a Cláusula de Responsabilidades.
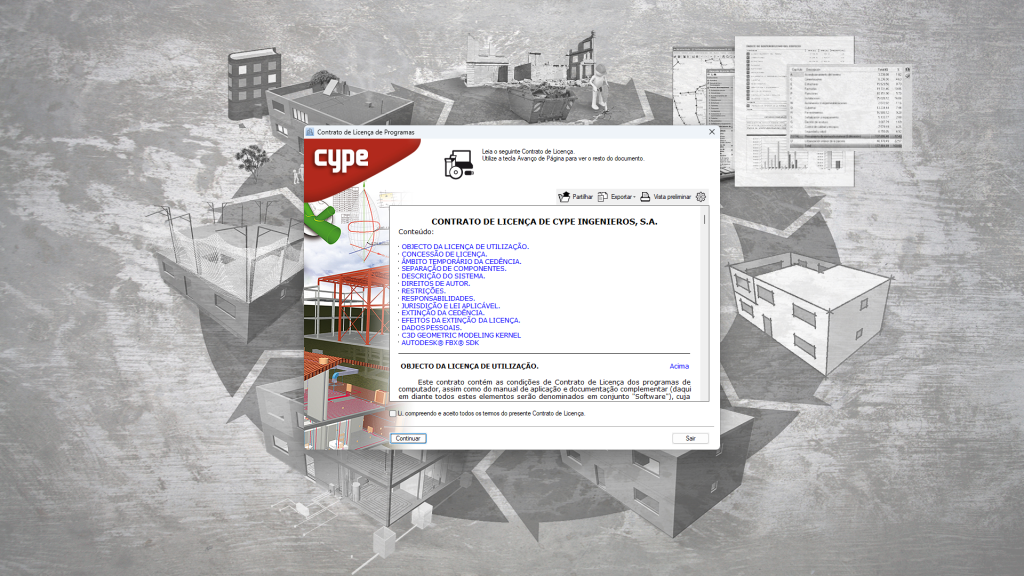
- Selecionar em que unidade deseja realizar instalação. Isto determinará o caminho da instalação do programa. Por exemplo, o caminho de instalação do CYPE Architecture 2024 é o seguinte: C:\CYPE Ingenieros\Versão 2024\CYPE Architecture
- Se pretender, ativar as opções para criar acessos diretos no ambiente de trabalho e no menu dos Programas.
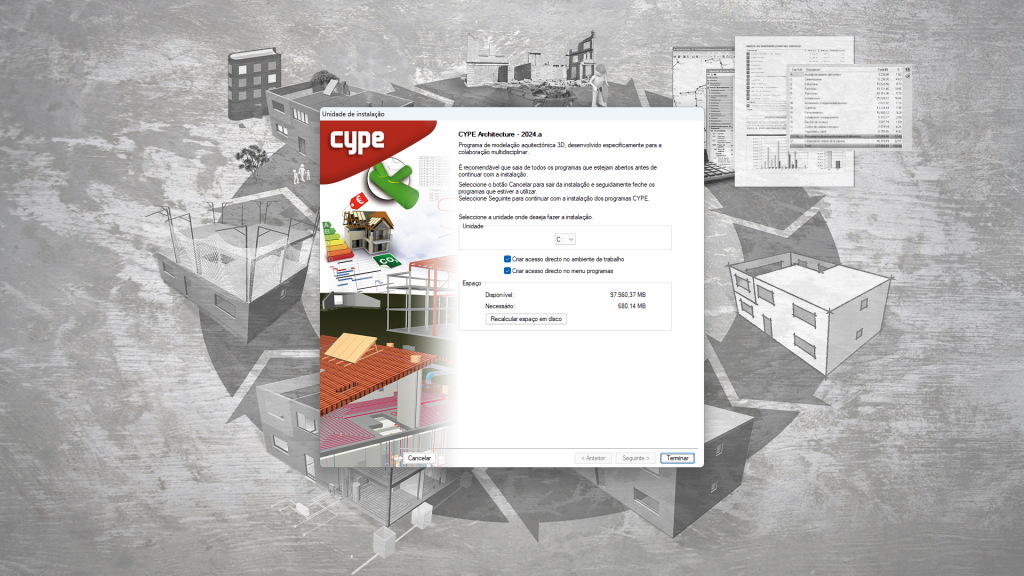
- Nas aplicações que podem ser adquiridas, deve seleccionar uma das versões de instalação. Pode consultar esta ligação para conhecer as diferenças entre versões e saber que versão necessita instalar.
- Versão profissional
- Versão de avaliação
- Versão para licença temporária
- Versão Campus
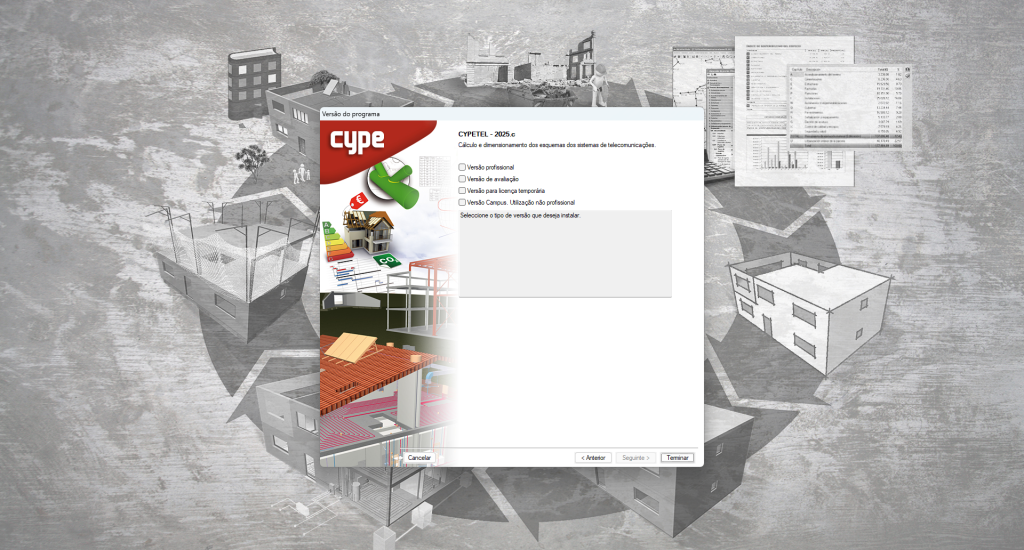
- Finalmente, premir em “Terminar”.
- Após terminar a instalação, a aplicação será aberta automaticamente. Para a abrir também poderá utilizar os atalhos criados durante o processo de instalação.