À partir de la version 2021.f, les logiciels de conception de structures CYPECAD et CYPE 3D peuvent exporter les informations sur les efforts calculés aux extrémités des éléments métalliques (poutres, poteaux et barres des structures 3D intégrées) pour les utiliser dans le calcul des assemblages par CYPE Connect et StruBIM Steel.
Le processus pour exporter les informations de CYPECAD ou CYPE 3D et les importer vers CYPE Connect est le suivant.
Enregistrement sur BIMserver.center et installation de CYPE Connect
La première étape, si vous ne l'avez pas encore fait, est de vous enregistrer et de créer un compte sur BIMserver.center. Cette plateforme web, développée par CYPE, permet l'échange d'informations entre les logiciels. L'inscription est gratuite et ne nécessite qu'un e-mail et un mot de passe.
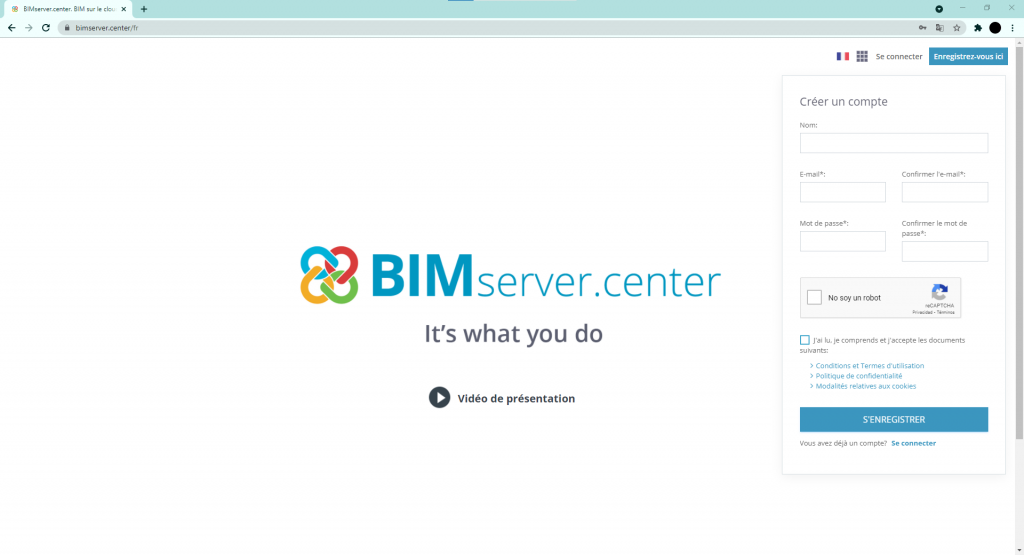
Puis, CYPE Connect doit être téléchargé et installé depuis BIMserver.center Store.
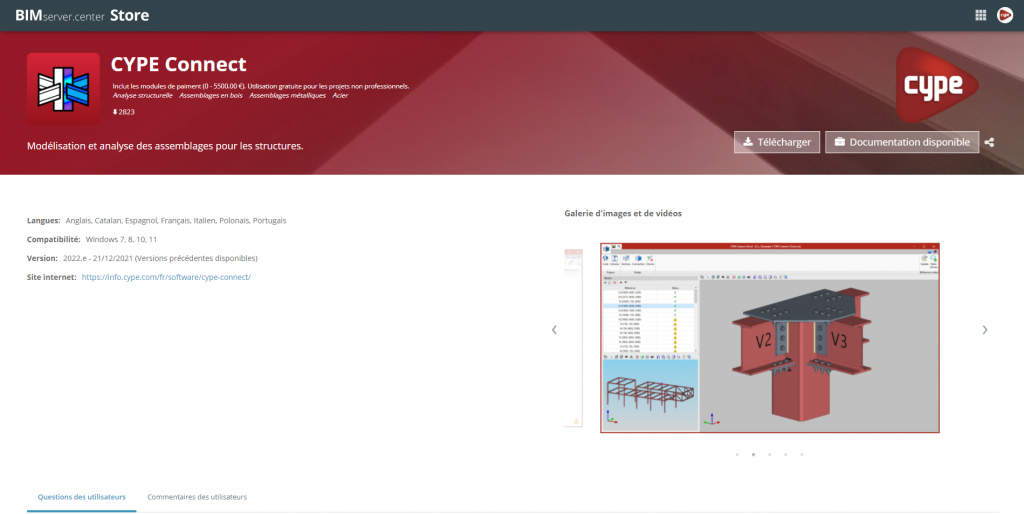
Exportation de CYPECAD vers BIMserver.center
Ensuite, CYPECAD ou CYPE 3D est exécuté. Là encore, il est nécessaire de s’identifier au compte BIMserver.center, ce qui peut se faire de deux manières différentes :
1. Lors de la création d'un nouveau projet, la fenêtre ‘Sélection du projet’ s'affiche, permettant de s’identifier avec l'e-mail et le mot de passe.
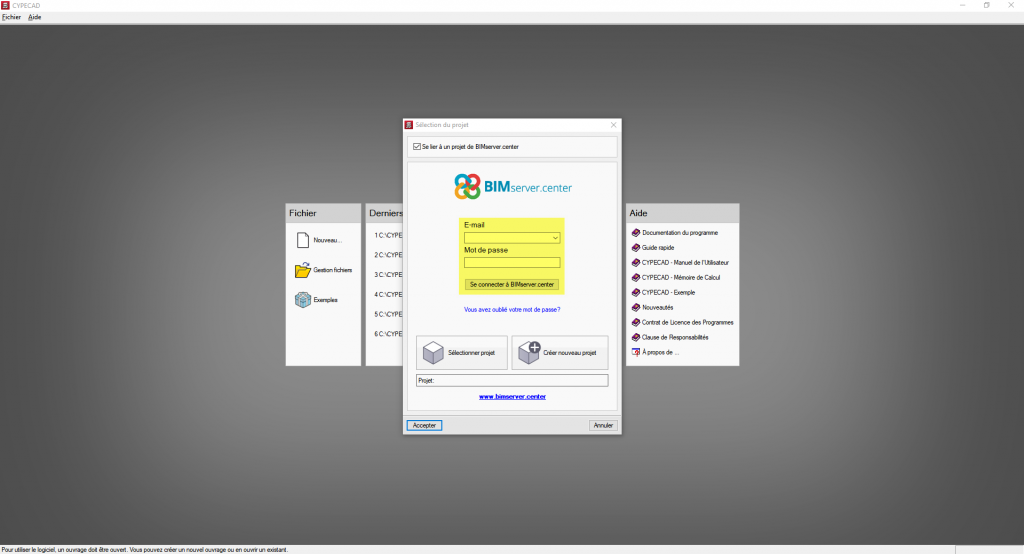
2. Dans un projet, le bouton ‘Connecter’ situé en haut à droite de la barre d'outils doit être sélectionné et l'e-mail et le mot de passe doivent être saisis dans la fenêtre surgissante.
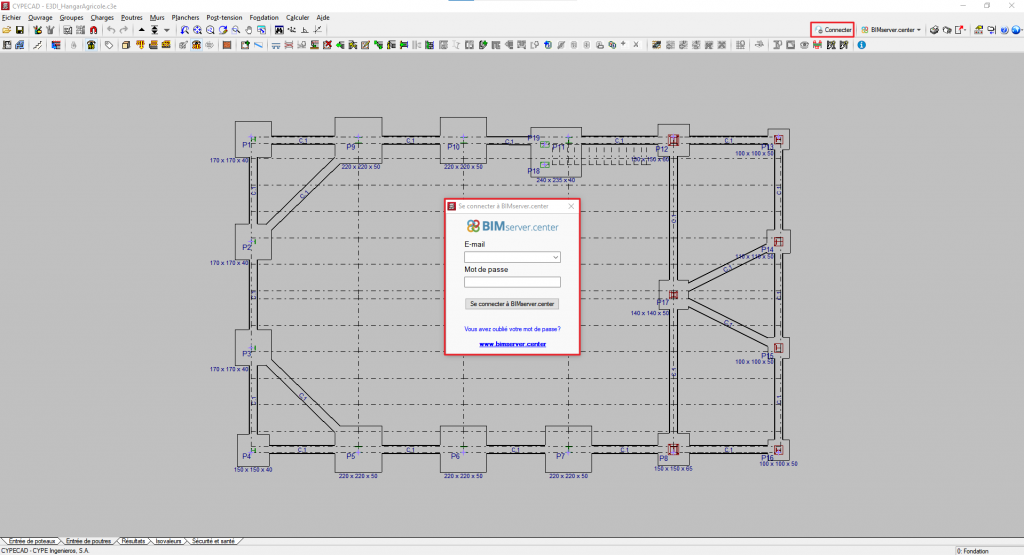
Dans le menu BIMserver.center, le bouton ‘Lier’ peut être utilisé pour associer l’ouvrage à un projet BIMserver.center. Dans CYPECAD, ce menu est situé en haut à droite :
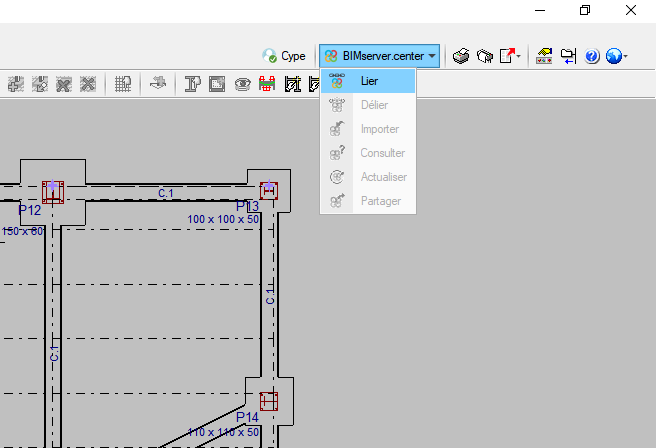
Dans CYPE 3D, le menu BIMserver.center est situé en haut :
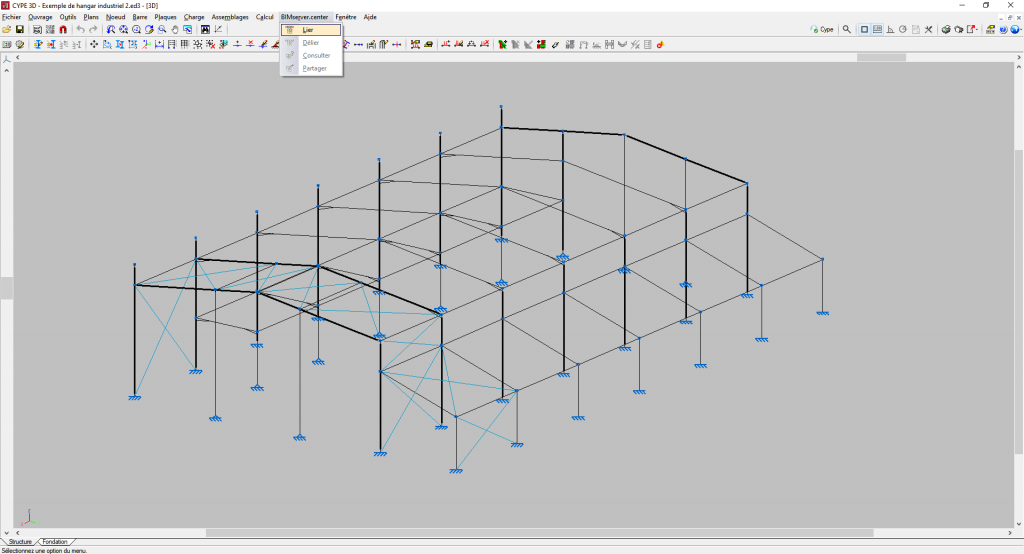
Puis, dans ‘Sélection du projet’, il est possible de sélectionner un projet de BIMserver.center précédemment créé, ou d’utiliser ‘Créer nouveau projet’ pour en créer un dès maintenant :
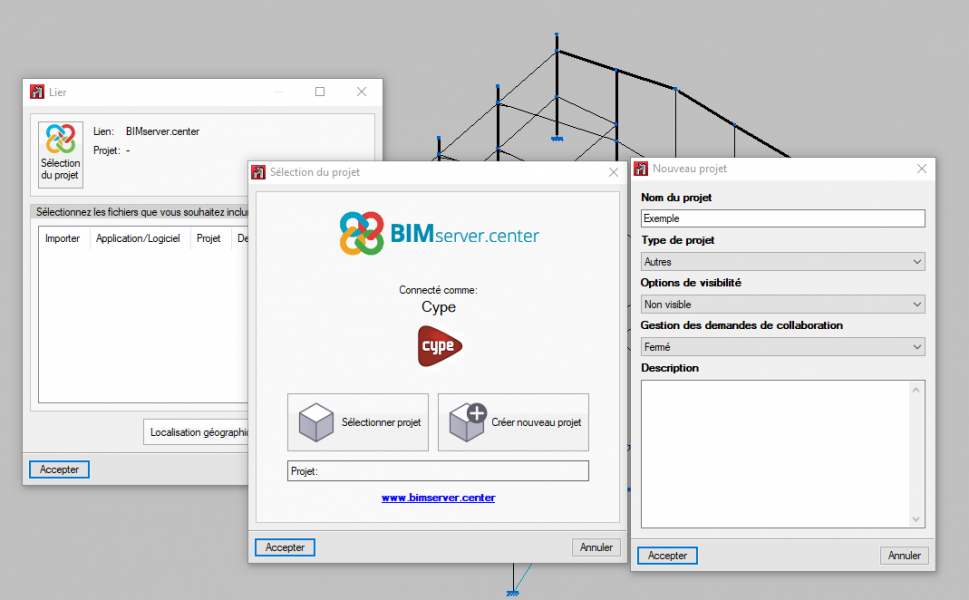
Dans la fenêtre d'exportation du fichier au format IFC, l'option ‘Exporter les efforts pour le calcul des assemblages’ doit être cochée :
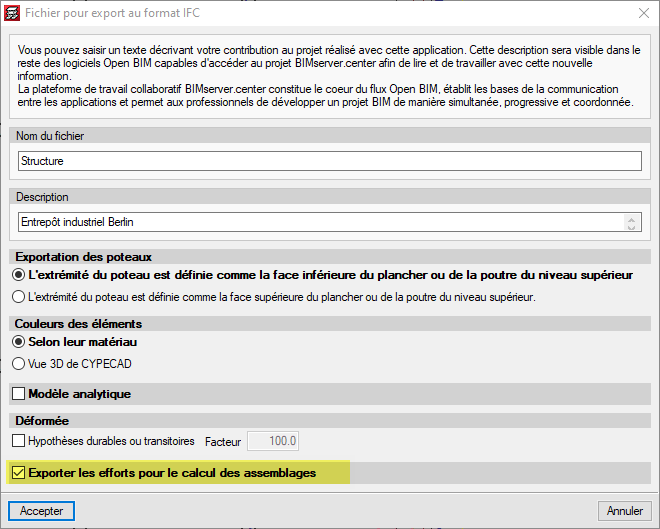
Importation vers CYPE Connect
CYPE Connect est exécuté. Sur le côté droit de la barre de titre se trouve un bouton avec le nom d'utilisateur de BIMserver.center. Dans le cas contraire, il suffit de cliquer sur ‘Connecter’ et d’entrer l’e-mail et le mot de passe dans la fenêtre qui s'affiche.
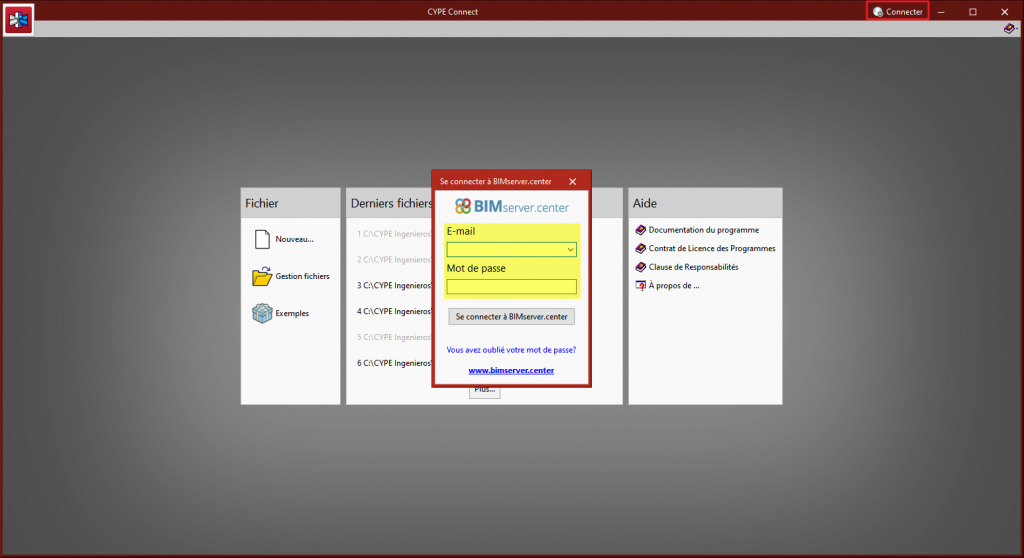
Dans le logiciel, il est nécessaire d'ouvrir un nouvel ouvrage via ‘Nouveau’. L'assistant ‘Importation de modèles BIM’ permet de sélectionner le projet BIMserver.center précédemment créé.
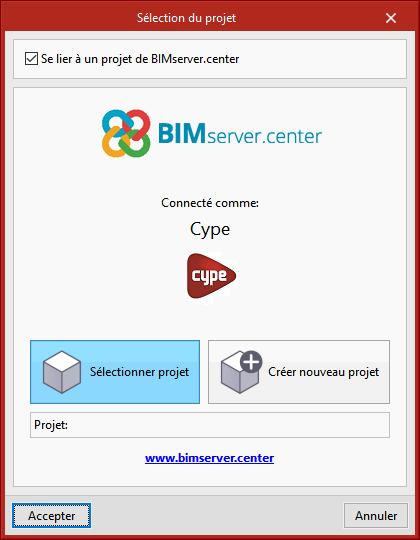

Après avoir cliqué sur ‘Accepter’ et sur ‘Suivant’, il faut sélectionner le fichier à importer à partir de l'application souhaitée et cliquez sur ‘Terminer’.
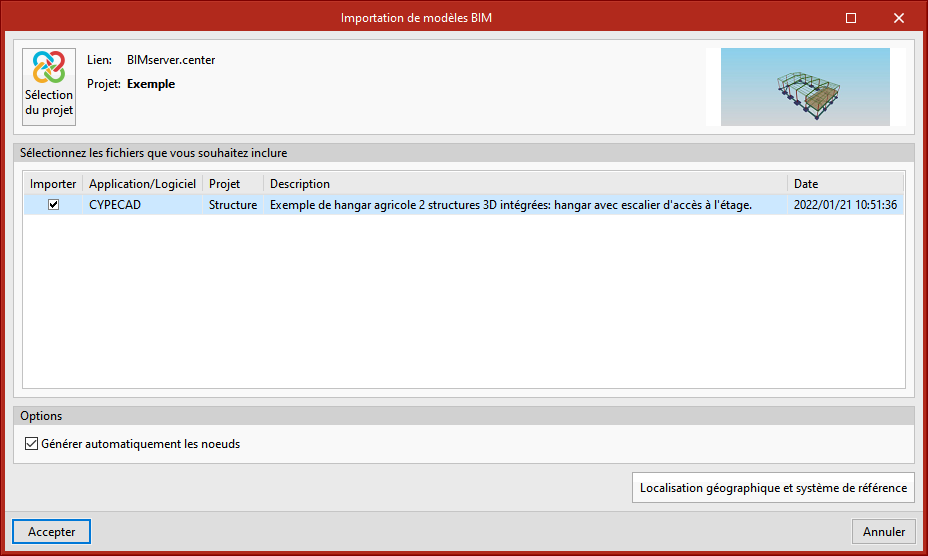
Après le processus d'importation, les nœuds apparaissent sur le côté gauche de l'interface de CYPE Connect :
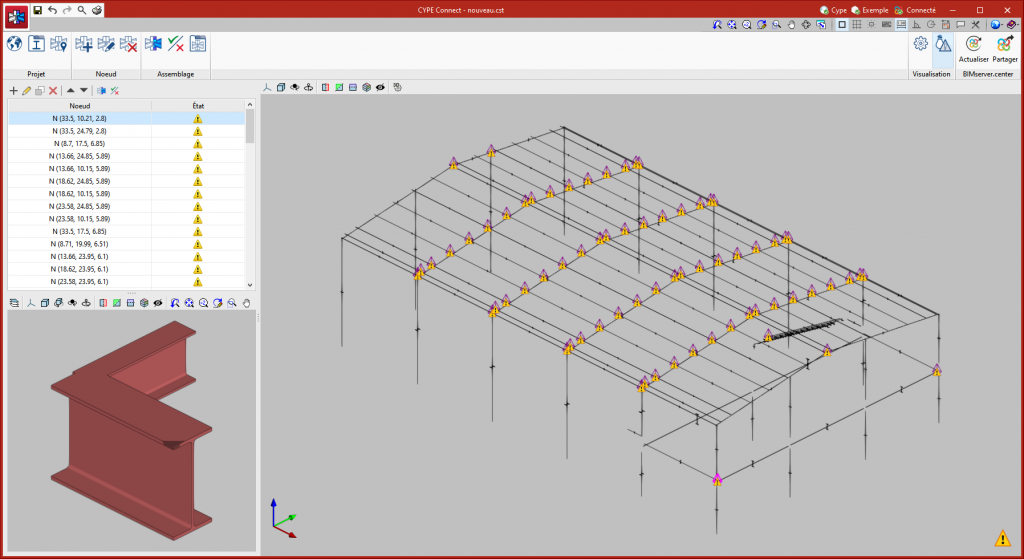
Les efforts calculés dans CYPECAD ou CYPE 3D seront disponibles lors de la modélisation et du calcul des assemblages :
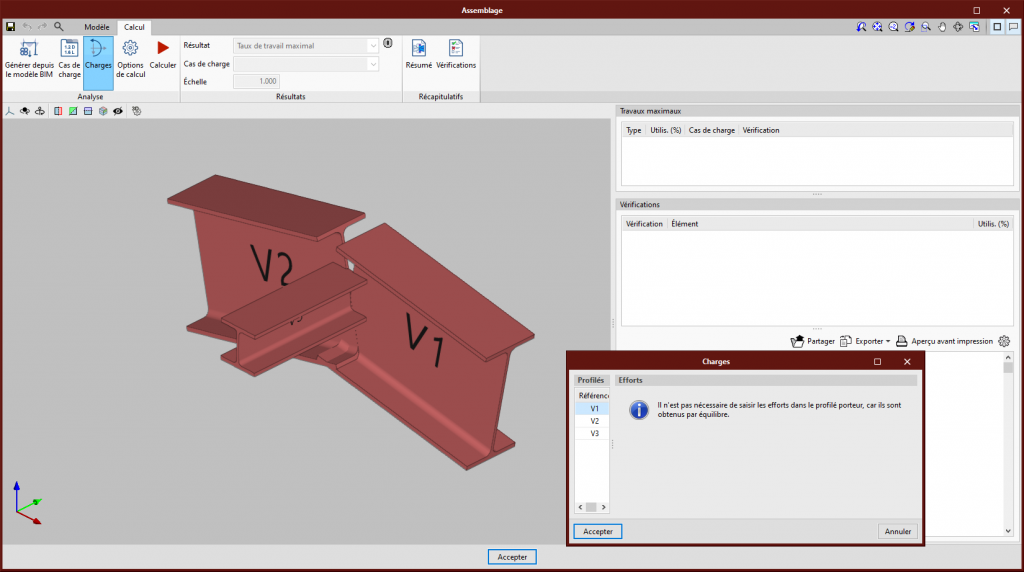
À partir de ce moment, l'utilisateur peut utiliser le reste des fonctionnalités de CYPE Connect pour compléter le calcul des assemblages.
Plus d’informations
Le processus décrit ci-dessus peut être visualisé dans les vidéos suivantes.
Exportation de CYPECAD :
Importation vers CYPE Connect :



