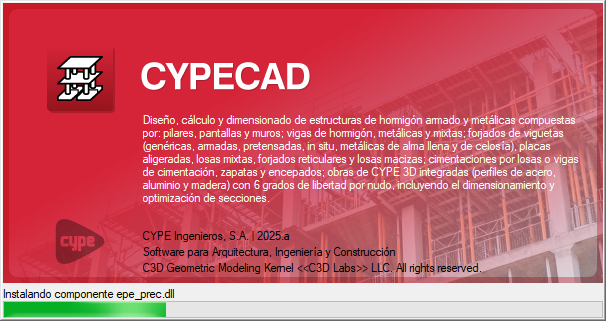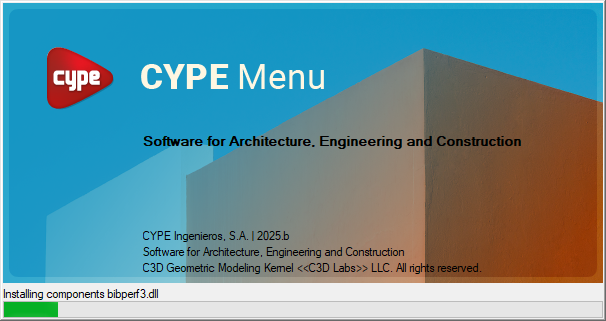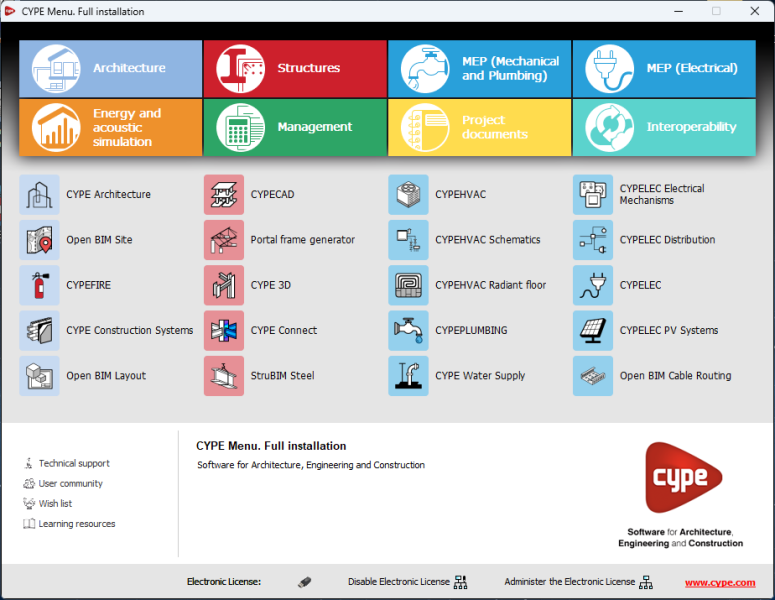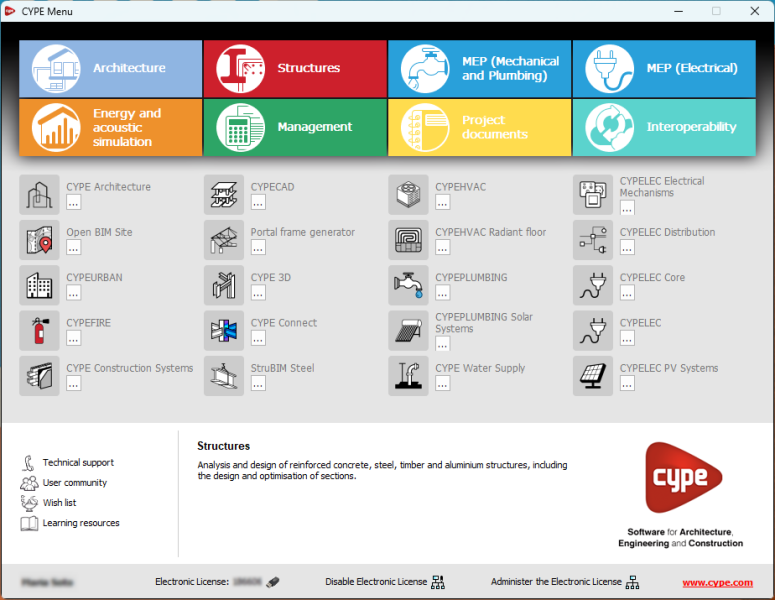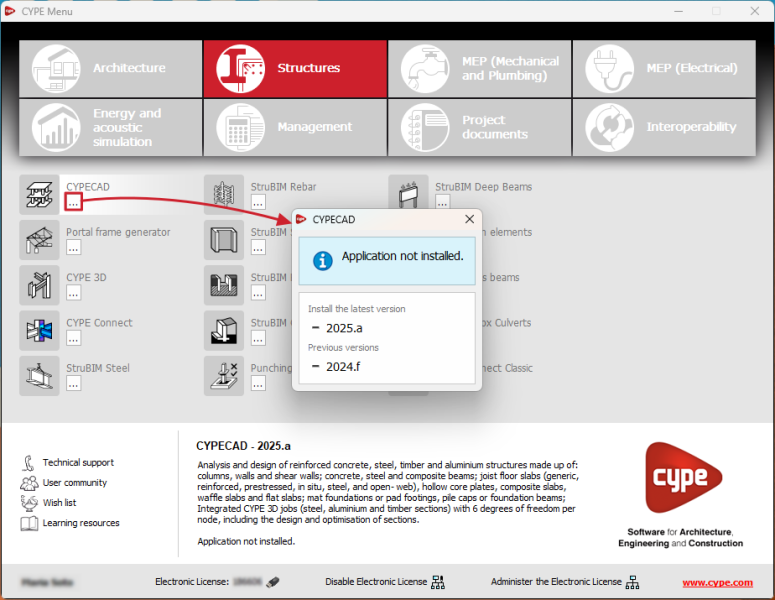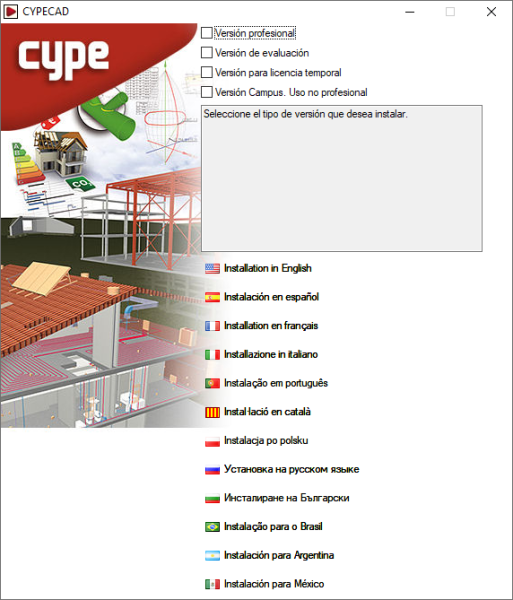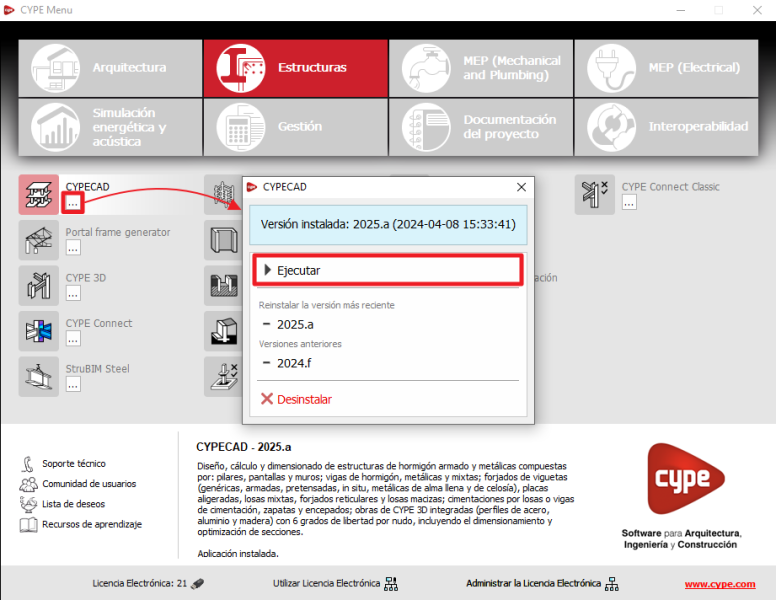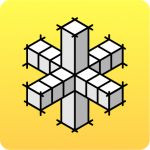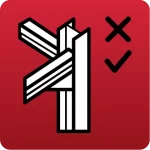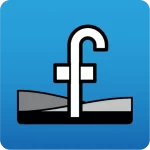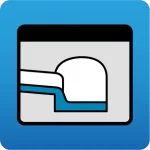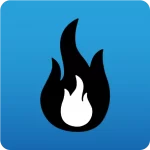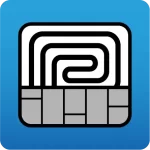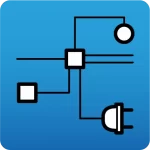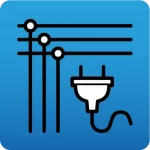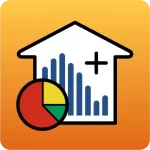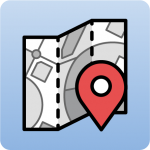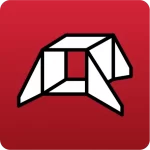To download and install the programs available in the CYPE general menu, there are two options:
- Download and install "CYPE Menu. Full installation". This carries out the simultaneous installation of the most commonly used CYPE programs.
- Download and install "CYPE Menu". The installation of this program then allows the desired apps to be downloaded and installed one by one.
The steps to be followed for each alternative are described in more detail below:
Download and install "CYPE Menu. Full installation"
- Download and install "CYPE Menu. Full installation". This can be done using the link available in the BIMserver.center Store.
*To download apps from BIMserver.center, you will need to register on the platform if you have not already done so. More information about registering, downloading and installing BIMserver.center apps can be found at the following link.
- Open "CYPE Menu. Full installation". This app is used to directly open different CYPE programs, which are organised in the groups available at the top. After installing "CYPE Menu. Full installation", these programs are installed on the computer.
It can also be used to manage the license through the options at the bottom.
Note:
Because of its properties, the installation of "CYPE Menu. Full installation" is the recommended method in cases where the installation needs to be carried out on multiple workstations or where users do not have installation permissions, such as in a university computer classroom (using, for example, the Campus Version) or in companies with multiple operators and devices, as well as in cases where an unassisted installation is desired.
Downloading and installing CYPE Menu and the programs available in the CYPE Menu
- Download and install the "CYPE Menu" app. This can be done using the link available in the BIMserver.center Store or by accessing the download area of the CYPE website.
*To download apps from BIMserver.center, you will need to register on the platform if you have not already done so. More information about registering, downloading and installing BIMserver.center apps can be found at the following link.
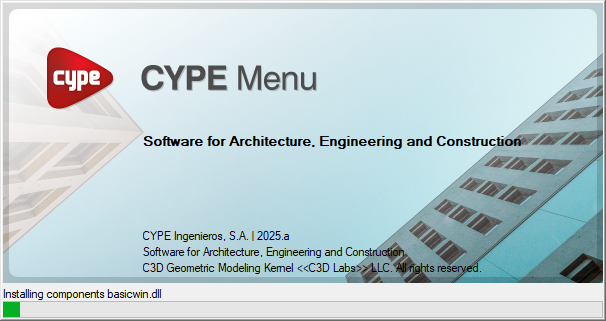
- Open CYPE Menu. This app allows the download, installation and running of different CYPE programs. None of the apps are installed automatically, they must be downloaded and installed manually.
It can also be used to manage the license through the options at the bottom.
- To install a particular program in CYPE Menu, select the program group at the top and locate the program to be installed in the middle.
Then click on the button under the name of each program.
button under the name of each program.
This opens a window that indicates whether the app is installed or not. If the app is not installed, the most recent or older versions can be selected and installed.
- In the window that appears, select the program version and installation language.
The versions available for the procurement programs are as follows. Please consult this link for the differences between versions and to find out which version you need to install.- Professional version
- Evaluation version
- Temporary license version
- Campus version. Non-professional use
- Once this is completed, the download and installation process will start. Once the installation process is finished, the program will open.