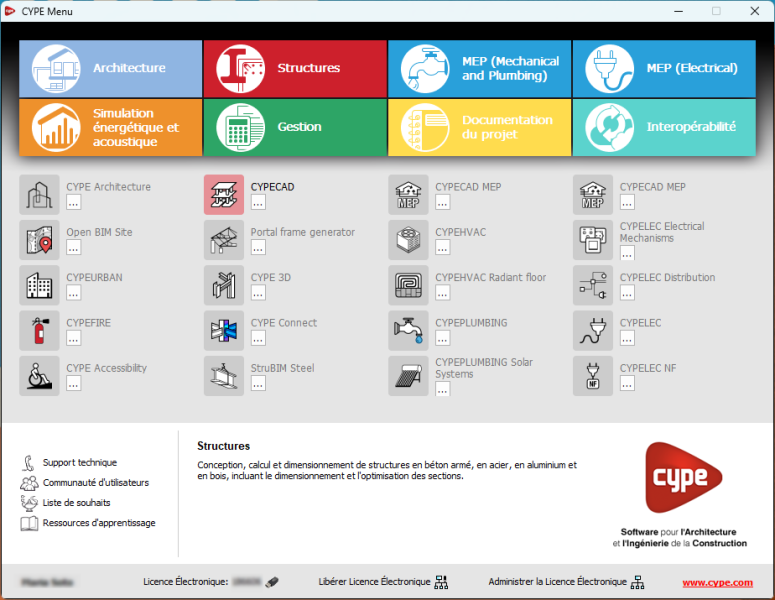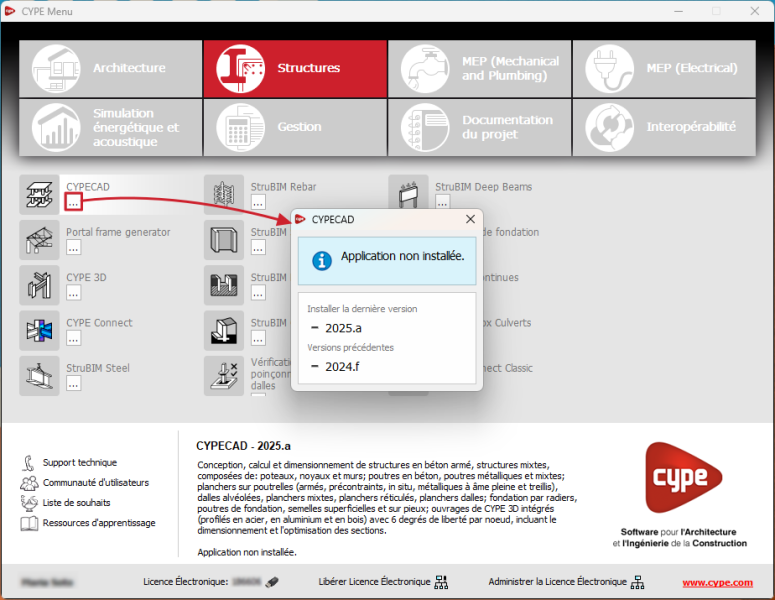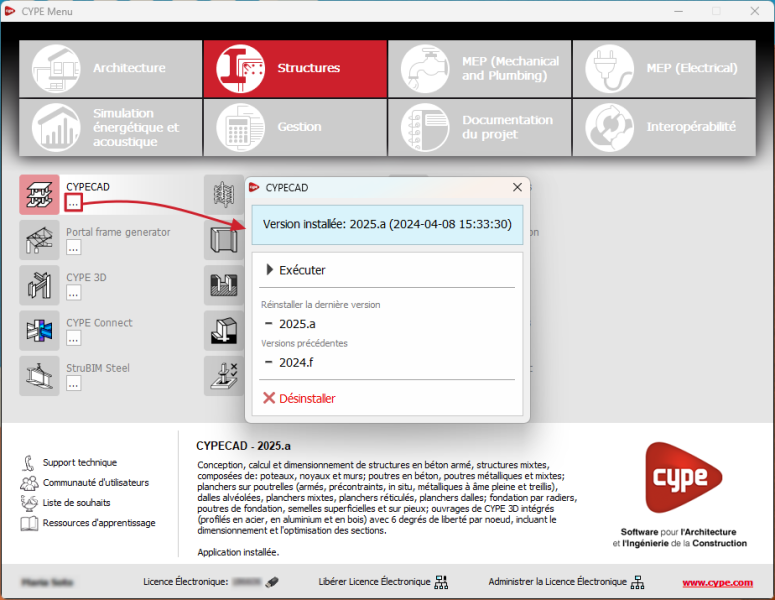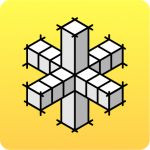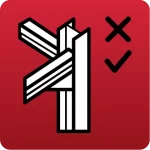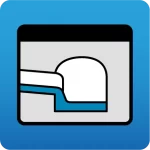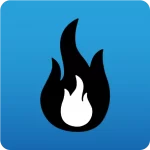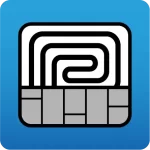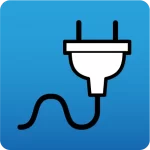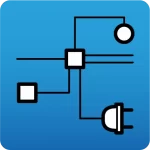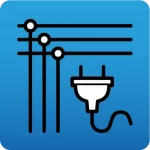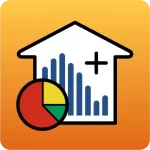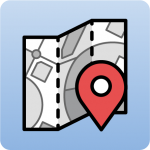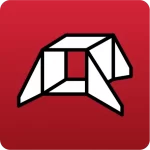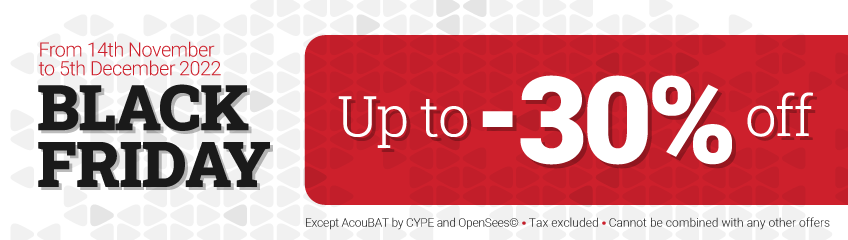Suivez ces instructions pour télécharger et installer les logiciels disponibles dans le menu général de CYPE ou « CYPE Menu ».
Téléchargement et installation du CYPE Menu
- Téléchargez et installez l’application CYPE Menu. Vous pouvez le faire via le lien disponible sur BIMserver.center Store ou via la zone de téléchargement du site web de CYPE.
*Pour pouvoir télécharger des applications à partir de BIMserver.center, vous devez vous enregistrer sur la plateforme si ce n’est pas déjà fait. Plus d’informations sur l’enregistrement, le téléchargement et l’installation des applications de BIMserver.center sur le lien suivant.
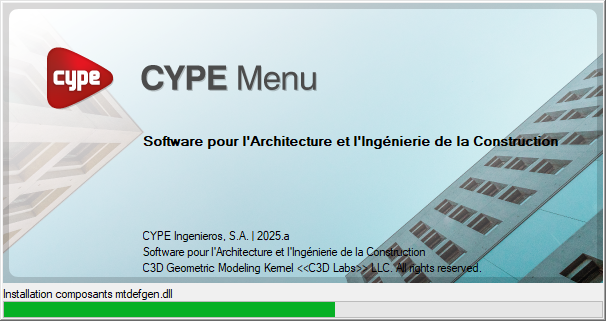
- Ouvrez CYPE Menu. Cette application permet de télécharger, d’installer et d’exécuter différents logiciels CYPE.
Elle vous permet également de gérer votre licence grâce aux options disponibles en bas.
Téléchargement et installation des logiciels disponibles dans CYPE menu
- Sélectionnez le groupe de logiciel en haut et localisez au centre le logiciel que vous souhaitez installer.
Cliquez sur le bouton situé sous le nom de chaque logiciel.
situé sous le nom de chaque logiciel.
Une fenêtre s’ouvre pour vous indiquer si l’application est installée ou non. Si l’application n’est pas installée, il est possible de sélectionner et d’installer la version la plus récente ou les versions précédentes.
- Sélectionnez la version et la langue dans lesquelles installer le logiciel. Le processus d’installation démarre alors.
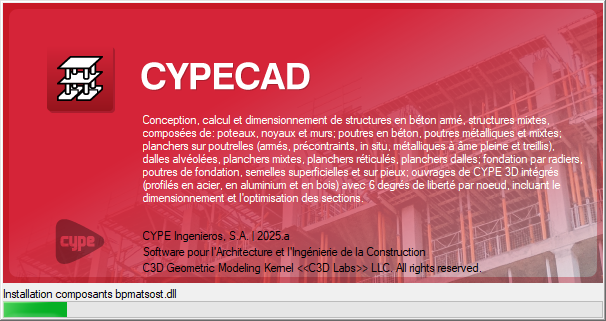
- Lorsque le processus d’installation est terminé, l’icône du logiciel apparaît en couleur dans le CYPE Menu. Cliquez à nouveau sur le bouton
 situé sous le nom du logiciel.
situé sous le nom du logiciel.
Si l’application est installée, il est maintenant possible de:- Exécuter la version installée du logiciel en cliquant sur le bouton correspondant.
- Désinstaller le logiciel.